Goed nieuws allemaal: mijn bar mitswa-video’s uit het midden van de jaren negentig zijn nu voor alle leeftijden gedigitaliseerd.
Hoewel ik niet van plan ben ze daadwerkelijk te bekijken – Oei, de schaamte — Ik heb onlangs de originele banden van mijn ouders ontvangen en vond dat ze de moeite waard waren om te bewaren in een duurzamere vorm dan VHS. Ik kon het goedkoop doen dankzij mijn USB-opnamekaart, die ik oorspronkelijk kocht om screenshots te maken van streaming-apparaten voor mijn TechHive-kolom over snoersnijden maar die nog steeds allerlei andere leuke toepassingen heeft.
Hieronder laat ik zien hoe u uw eigen VHS-banden of camcorderbeelden met dezelfde methoden kunt digitaliseren, plus een paar extra trucjes die een USB-opnamekaart het overwegen waard kunnen maken.
Deze column verscheen voor het eerst in AdviseurJareds wekelijkse nieuwsbrief met technisch advies. Schrijf je in om elke dinsdag gratis technische tips te krijgen.
De hardware
De USB-opnamekaart is een apparaat ter grootte van een duim met aan de ene kant een HDMI-ingang en aan de andere kant een USB-stekker. Sluit de opnamekaart aan op de USB-poort van uw computer, sluit vervolgens elk apparaat met HDMI-uitgang aan en u kunt de video van dat apparaat opnemen met behulp van een gratis programma genaamd OBS (daarover binnenkort meer).

Jared Newman / Gieterij
Amazon staat vol met capture-kaarten van onbekende merken voor minder dan $ 20. Hoewel het specifieke exemplaar dat ik heb gekocht niet langer beschikbaar is, deze ziet er ongeveer hetzelfde uit en kan video opnemen met 1080p tot 30 frames per seconde, of 720p met 60 frames per seconde. Hij maakt gebruik van een USB-C-connector, maar beschikt ook over een USB-A-adapter. (Als alternatief, deze werkt andersom.)
Je hebt ook een VHS-speler nodig, ook wel videorecorder genoemd. Als je er geen hebt die stof in de kast ligt te verzamelen – of als je niemand anders kent die dat wel doet – overweeg dan om er een te zoeken in een kringloopwinkel zoals Goodwill, te zoeken op Facebook Marketplace of kopen op eBay.
Natuurlijk hebben de meeste VHS-spelers geen HDMI-uitgang (inclusief degene die ik voor dit project uit het huis van mijn schoonvader heb gestolen), dus je hebt ook een composiet-naar-HDMI-adapter nodig. I Ik heb er een op Amazon gekocht voor $ 10.
De opstelling ziet er uiteindelijk als volgt uit:
VHS-speler → Composiet video-uitgang → Composietadapter → HDMI-uitgang → USB-opnamekaart → PC.
Ik gebruik een Windows-desktop, maar deze configuratie zou net zo goed moeten werken met een Mac- of Linux-machine, of een Chromebook die Linux-apps kan uitvoeren.
De software
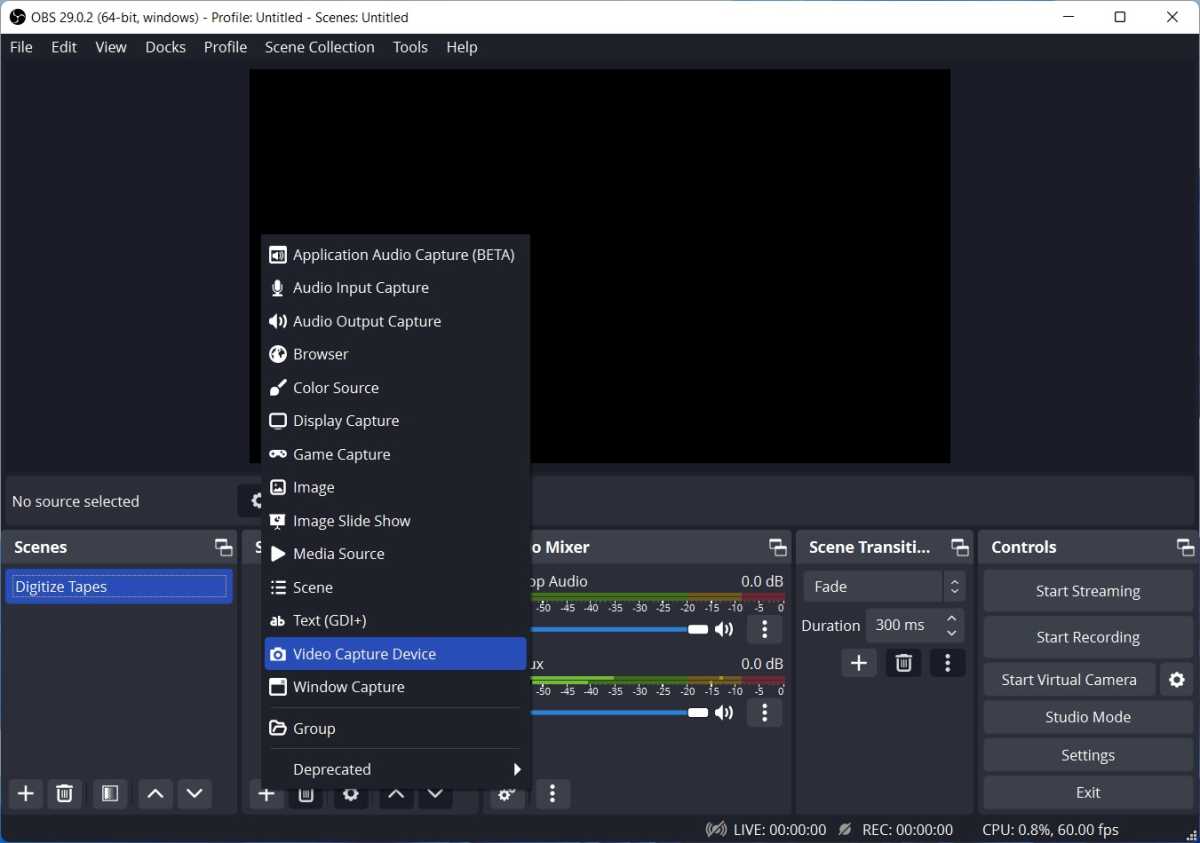
Jared Newman / Gieterij
De andere helft van de vergelijking is een gratis programma genaamd Open Broadcaster Software Studioof OBS. Het wordt vaak gebruikt om beelden van videogameconsoles te streamen op sites als Twitch en YouTube, maar je kunt het ook gebruiken om op te nemen vanaf vrijwel elke HDMI-videobron.
Nadat u OBS hebt geïnstalleerd en de USB-opnamekaart hebt aangesloten, kunt u in een handvol stappen video opnemen:
- Klik onder ‘Bronnen’ op +en selecteer vervolgens ‘Video-opnameapparaat’.
- Geef de bron een naam, zoals ‘Capture Card’, en klik op ‘OK’.
- Selecteer ‘USB 3.0 capture’ (dat is uw capture-kaart) onder het kopje ‘Apparaat’.
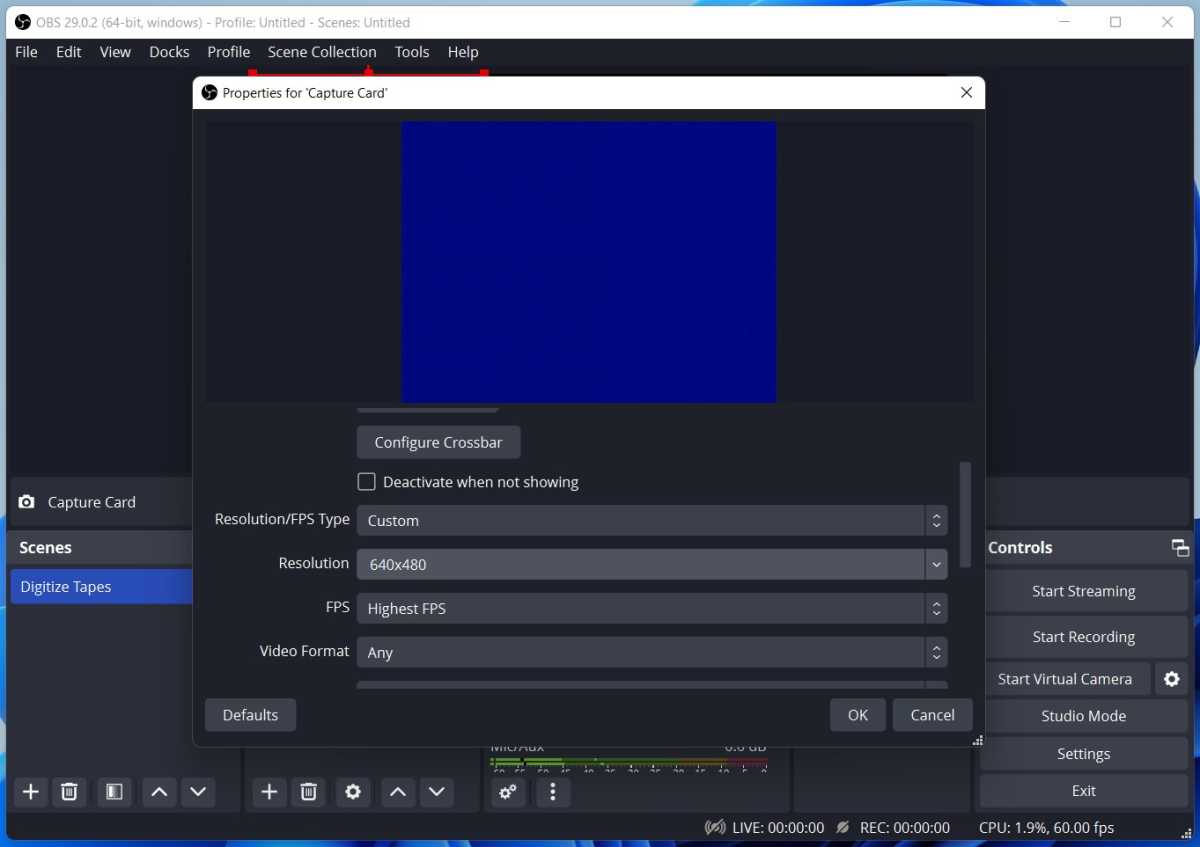
Jared Newman / Gieterij
- Om de VHS-beeldverhouding te behouden, wijzigt u ‘Resolutie/FPS-type’ in ‘Aangepast’, stelt u de resolutie in op 640×480 en drukt u vervolgens op ‘OK’.
- Zorg ervoor dat onder ‘Audio Mixer’ de schuifregelaars ‘Desktop Audio’ en ‘Mic/Aux’ op nul staan of gedempt zijn.
- Als u een voorbeeld van de audio van de cassettespeler wilt bekijken voordat u gaat opnemen, drukt u op ⋮ onder “Capture Card” in het gedeelte Audio Mixer selecteert u “Advanced Audio Properties” en stelt u Audio Monitoring in op “Monitoring and Output” voor de Capture Card.
Op dit punt zou OBS uw video moeten weergeven wanneer u op afspelen drukt op de videorecorder, maar alleen in een klein hoekje van het voorbeeldvenster. Om dit op te lossen, sleept u de hoek van de video zodat deze het scherm vult en verplaatst u de video vervolgens naar het midden van het voorbeeldvenster.
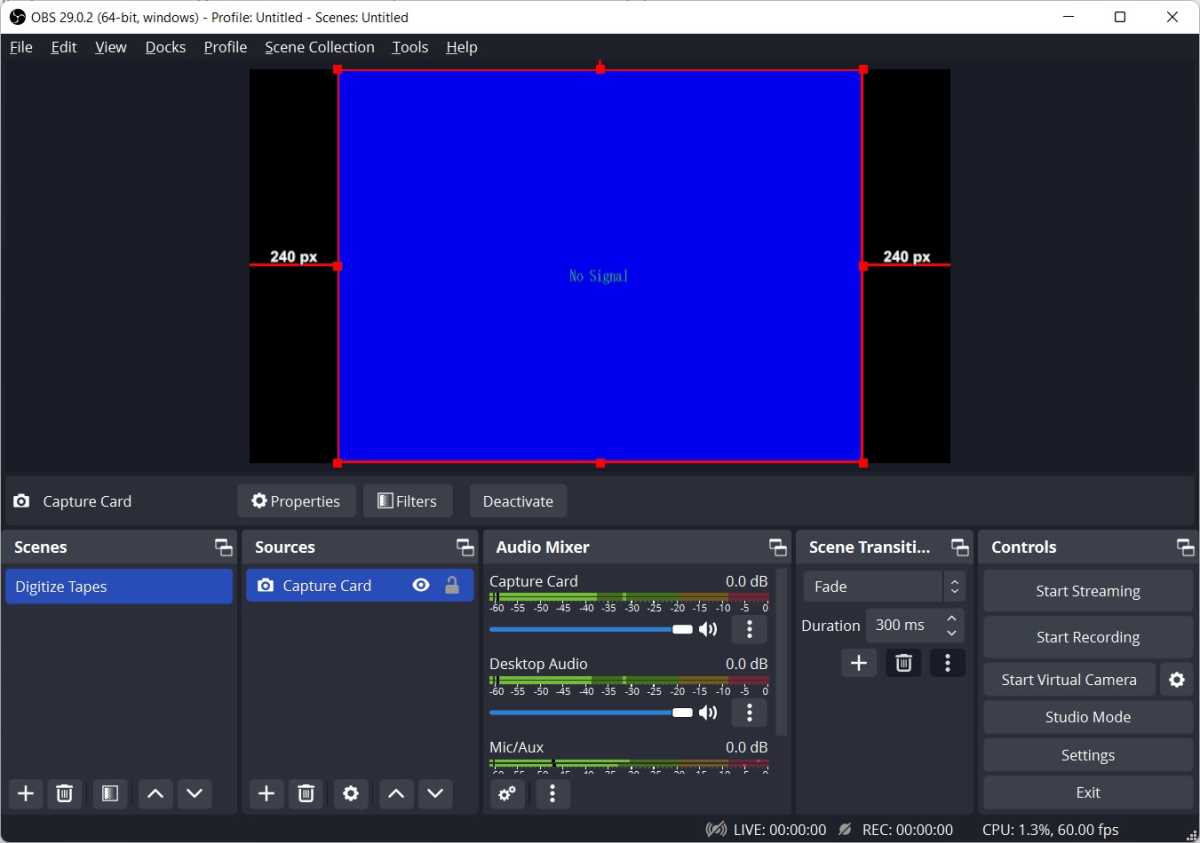
Jared Newman / Gieterij
Nu kunt u op uw VHS-speler op play klikken en in OBS op “Opname starten” klikken. Wacht tot de video is afgelopen en klik op ‘Opname stoppen’. OBS zal een videobestand in het MKV-formaat produceren, dat standaard in de videomap van je computer verschijnt. Je kunt het vervolgens inkorten met elk videobewerkingsprogramma (ik gebruikte de gratis Oplossing AV1 Trimmer voor Windows) of gebruik een programma zoals DVD-styler om de video op dvd te branden.
Meer OBS en kaarttrucs vastleggen
Een capture-kaart en OBS zijn niet de enige manieren om een VHS-band te digitaliseren. U kunt ook producten kopen zoals Vidbox of Roxio VHS naar dvd voor dit specifieke doel, of een vakman betalen om banden in bulk om te zetten.
Maar als u al een videorecorder heeft, kost het kopen van de benodigde adapters u slechts ongeveer $ 30, ongeveer de helft van de prijs van die andere oplossingen. En op de lange termijn is de geplaveide oplossing een waardevollere investering. Als je OBS eenmaal onder de knie hebt, wordt het een manier om vrijwel alles op te nemen. Enkele voorbeelden:
- Opnemen vanaf streaming-apparaten: Sluit een Roku of Fire TV Stick aan op uw capture-kaart en u kunt video opnemen van streamingbronnen zoals Netflix of Disney+. U kunt ook met de rechtermuisknop op het voorbeeldvenster klikken en “Screenshot (Bron)” selecteren om een stilstaand beeld vast te leggen. Dit is hoe ik het grootste deel van mijn werk illustreer streaming apparaatrecensies bij TechHive.
- Neem uw bureaublad op: Raak de + knop onder “Bronnen” in OBS en selecteer Display Capture (om uw hele scherm op te nemen) of Window Capture (om slechts één applicatie op te nemen). Houd er rekening mee dat dit niet werkt met DRM-videobronnen zoals Netflix.
- Neem jezelf op: Voeg uw webcam toe als bron via het menu Video-opnameapparaat om video van uzelf op te nemen. U kunt het vervolgens over andere videobronnen heen leggen om uzelf op te nemen met kleurencommentaar.
Merk op dat u het “Scènes”-menu van OBS kunt gebruiken om tussen verschillende instellingen te schakelen, elk met zijn eigen lay-out en opnameapparaat. Op die manier kunt u een scène hebben voor het digitaliseren van VHS-banden, een andere voor het opnemen van streaming-spelers en een andere die over uw webcam heen ligt, allemaal zonder dat u elke keer alles opnieuw hoeft in te stellen.
Het kan enige tijd duren om OBS te leren – ik ontdek nog steeds veel van de fijne kneepjes ervan – maar er is een reden waarom Twitch- en YouTube-streamers erbij zweren: Met een beetje oefening zijn de mogelijke gebruiksscenario’s vrijwel eindeloos.
Deze column verscheen voor het eerst in AdviseurJareds wekelijkse nieuwsbrief met technisch advies. Schrijf je in om elke dinsdag gratis technische tips te krijgen.







