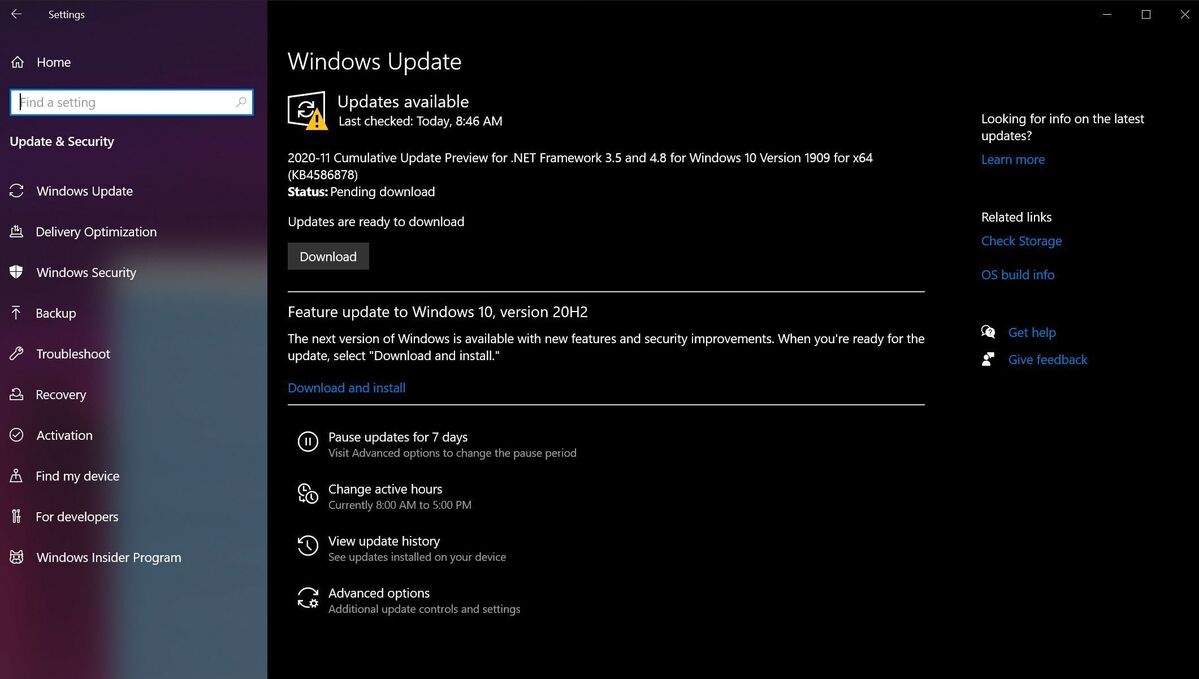Je hebt dus een nieuwe computer. Geweldig! Die eenvoudige metalen doos is de sleutel tot een wijde wereld van mogelijkheden. Het kan je met alles helpen, van het beheren van je financiën tot het onderhouden van contact met je familie en het afblazen van wat stoom op… Stoom.
Maar een nieuwe pc is niet zoals een nieuwe auto; je kunt niet zomaar een sleutel omdraaien en het pedaal op het metaal trappen. Oké, jij misschien kan– maar dat zou je niet moeten doen. Door slechts een paar eenvoudige activiteiten uit te voeren wanneer u hem voor het eerst inschakelt, kunt u hem veiliger, sneller en beter klaar maken voor de toekomst. Hier ziet u hoe u een nieuwe laptop of desktopcomputer op de juiste manier, stap voor stap, ongeacht of u Windows 10 of Windows 11 gebruikt. Op de overgrote meerderheid van de nieuwe pc’s en laptops is Windows 11 geïnstalleerd, maar er zijn nog steeds laptops die met Windows 10 worden verkocht. We laten deze instructies voorlopig hier liggen.
BEVORDERING
Eenvoudig overzetten en overstappen naar nieuwe pc’s | EaseUS Todo PCTrans
EaseUS Todo PCTrans is een eenvoudig overdrachthulpprogramma waarmee u bestanden, apps en programma’s van uw oude computer naar de nieuwe kunt verplaatsen en uw nieuwe computer kunt helpen naadloos te laden met alles wat u nodig hebt. Bovendien wordt er een back-up gemaakt van al uw oude pc-bestanden, wordt het Windows-systeem gemigreerd of geüpgraded en wordt het hersteld van een niet-opstartbare of dode pc naar een nieuw apparaat.
Nu 25% KORTING Exclusieve code: PCWERELD25
Voer Windows Update uit op uw nieuwe pc
De eerste stap is veruit de meest vervelende. Je moet niet op internet rommelen, tenzij je exemplaar van Windows volledig gepatcht en up-to-date is, punt uit. Nu het slechte nieuws: afhankelijk van hoe lang uw pc in de winkel heeft gestaan, kan dit minuten of uren duren. Hoe het ook zij, het moet gebeuren.
Microsoft brengt minimaal één keer per maand nieuwe Windows-patches uit. Grote “functie”-upgrades voor Windows 10 en 11 vonden in het verleden twee keer per jaar plaats, maar komen nu in een grote jaarlijkse update, waarbij er het hele jaar door ook hier en daar nieuwe functies worden toegevoegd. Als uw computer niet volledig is gepatcht, mist u mogelijk belangrijke beveiligingsoplossingen en opmerkelijke nieuwe functies.
Zorg er eerst voor dat uw pc verbinding heeft met internet. Open in Windows 10 het Start-menu en ga naar Instellingen > Update en beveiliging > Controleer op updates. Uw systeem zoekt naar updates en vindt er enkele. Download en installeer ze, start vervolgens uw computer opnieuw op en doe het opnieuw… en opnieuw… en opnieuw… totdat de updatecontrole geen nieuwe vermeldingen oplevert. Hopelijk duurt het niet te lang, maar in het ergste geval kan het updaten van een nieuwe computer een uur of langer duren.
Het positieve is dat Windows nieuwe updates zal downloaden en installeren zodra deze in de toekomst worden uitgerold. Je moet gewoon over deze eerste bult heen komen!
Als op uw nieuwe laptop Windows 10 is geïnstalleerd, ziet u mogelijk de optie om gratis te upgraden naar Windows 11. Als u alle mogelijke nieuwe Windows 11-functies wilt, moet u de PCWorld Software Store biedt de Windows 11 Home-to-Pro upgrade aan voor $60veel minder dan de gebruikelijke $ 100.
Installeer uw favoriete browser
Surfen op internet in een onbekende browser is hetzelfde als proberen te tangoën terwijl je de schoenen van iemand anders draagt. Het kan wel, maar mooi is het niet. Hier zijn directe links voor Chroom, FirefoxEn Opera als Edge niet jouw ding is.
Chrome is al jaren onze favoriete keuze, maar Edge is de beste browser die je nu kunt gebruiken als je het niet erg vindt om met Chrome te breken, en beter nog: het is de standaardbrowser van Windows. We hebben onlangs stukken uitgebracht waarin de deugden van worden geprezen Firefox, Vivaldi, RandEn Opera als je met je opties wilt spelen.
Stel de beveiliging van uw nieuwe pc in
Nu je iets comfortabelers hebt aangetrokken, is het tijd om je veiligheidseenden op een rij te zetten.
Windows wordt meegeleverd Windows-beveiliging is standaard ingeschakeld tenzij uw laptop of desktop een antivirusproefversie van derden bevat. Windows Security is een solide, zij het niet overdreven gedetailleerde oplossing die heel eenvoudig te gebruiken is, uitstekend in het opsporen van malware, en waarschijnlijk goed genoeg voor de meeste mensen. Het is echter niet de meest complete anti-malware-oplossing die er is. Je kunt niet eens scans plannen, en de standaard Windows Security-app beschermt niet tegen online trucs zoals phishing. PCWorld’s gids voor de beste antivirus voor Windows-pc’s kan u helpen de juiste hulpmiddelen te vinden om uw pc te beschermen.
Reinig de bloatware van uw computer
Nu u goed beschermd bent, is het tijd om de rotzooi uit uw pc te ruimen.
U kunt deze stap overslaan als u uw eigen Windows-pc hebt gebouwd. Bij gewone Windows-installaties komt er geen overtollige rommel op uw harde schijf terecht, en dat geldt ook voor aangepaste boetiekinstallaties zoals de Falcon Noordwest Fragbox. Maar box-pc’s van grote pc-fabrikanten zijn onvermijdelijk boordevol bloatware.
De eenvoudigste manier om de rommel overboord te gooien is door ‘Programma’s toevoegen en verwijderen’ in het Windows-zoekvak te typen en vervolgens de optie te selecteren die bovenaan de resultaten verschijnt. Doorloop de lijst en verwijder eventuele ongewenste programma’s. Verwijder geen apps van de makers van uw hardware (laat bijvoorbeeld software van Intel, AMD, Nvidia, Microsoft en HP of Lenovo met rust), maar verwijder gerust alle bundelware die u tegenkomt. Enkele van de meest vooraf geïnstalleerde apps zijn antivirusproefversies, Dropbox, Candy Crush, Netflix, Spotify, ‘App Collections’ en andere.
Als je besluit om op te treden een nieuwe installatie van Windows Als je de stapel leeg wilt maken en wilt voorkomen dat een deel van de software wordt weggeblazen (zoals bijvoorbeeld Office), zorg er dan voor dat je de productsleutel noteert voordat je het proces start, met behulp van zoiets als Belarc-adviseur om het te vinden. Het doornemen van de lijst met apps en het uitroeien van de belangrijkste overtreders zou voor de meeste mensen echter goed genoeg moeten werken.
Vul uw nieuwe computer met software
Waarom zou je al die rommel en rommel weggooien? Om ruimte te maken voor je eigen spullen, gek. Net nieuwe hardware smeekt voor bijpassende software!
Het uitrusten van je installatie is een zeer persoonlijke aangelegenheid, maar als je op zoek bent naar suggesties, heeft PCWorld daar een gids voor de beste gratis programma’s die zo behulpzaam, zo handig, zo ronduit zijn bruikbaar dat ze op vrijwel elke pc welkom zouden moeten zijn. Deze overzichtsoverzichten en softwarehandleidingen kunnen u ook naar enkele van de beste programma’s leiden:
Ga richting Negentig als het tijd is om al die software daadwerkelijk te installeren. Met Ninite kun je talloze gratis applicaties naar keuze in één keer installeren, en je kunt zelfs zo ver gaan dat je automatisch de gebundelde crapware uitschakelt die veel gratis programma’s proberen binnen te dringen als onderdeel van het installatieproces. Het is een wonderbaarlijk handig hulpmiddel dat de pijn wegneemt bij het laden van een nieuwe pc.
Als op uw nieuwe laptop Windows 11 vooraf was geïnstalleerd, voelt u zich misschien niet op uw gemak met het radicaal nieuwe Start-menu en taakbalkontwerp. Overweeg om uit te checken StartAllesTerug of Stardocks start11 zo ja. Beide programma’s van $ 5 helpen je het uiterlijk van Windows 11 opnieuw te configureren op manieren die het besturingssysteem zelf niet doet. Binnen de kortste keren kunt u zich weer normaal voelen. Ik ben al jaren een fervent persoonlijke gebruiker van Start11 (en zijn Windows 10-broer of zus, Start10). Het is geweldig.
Maak een back-up van uw nieuwe computer
Na dat alles is uw pc eindelijk klaar om te rocken: hij is veilig, up-to-date, vrij van rommel en boordevol software die is afgestemd op uw specifieke behoeften. Het einde is in zicht! Maar we zijn nog niet klaar juuuuuust nog.
Nu uw pc in vorm is, is het een ideaal moment om een kloon of image te maken van uw primaire harde schijf (waar Windows vanaf opstart) en deze op een andere harde schijf op te slaan. Met een kloon of image wordt een momentopname van uw schijf gemaakt, die u kunt gebruiken om Windows op te starten als uw primaire schijf de geest geeft. Als u een image heeft van uw systeem in de huidige bijgewerkte, bloatware-vrije, aangepaste staat, voorkomt u dat u al dat eerdere werk opnieuw hoeft te doen als u ooit Windows om welke reden dan ook opnieuw moet installeren.
Dus wat is het verschil tussen een kloon en een afbeelding? In wezen maakt een kloon een exacte kopie van uw harde schijf op een andere schijf: bestanden, master-opstartrecord en zo. De kloon neemt de volledige harde schijf in beslag, maar is plug-and-play als je hem ooit nodig hebt. Afbeeldingen daarentegen creëren één gigantisch bestand met alle spullen op uw pc. Het kost wat meer werk om een beeldback-up klaar te maken voor gebruik na een ramp, maar je hebt meer flexibiliteit bij de manier waarop je deze opslaat, omdat het in wezen gewoon een heel groot bestand is. Lincoln Spector wel een meer gedetailleerde vergelijking als je geïnteresseerd bent.
Er zijn uitstekende back-uptools beschikbaar waarmee u klonen en afbeeldingen kunt maken, die we in detail bespreken in PCWorld’s overzichten van de beste Windows-back-upsoftware En beste online back-upservices. Wilt u niet betalen voor gegevensbescherming? We hebben ook afgerond de beste gratis back-upoptiesen als je het niet erg vindt om wat meer technisch werk uit te voeren om wat geld te besparen, leggen we stap voor stap uit hoe je de eigen beeldbewerkingstool van Windows kunt gebruiken in de handleiding van PCWorld voor het creëren van een gratis, feilloos back-upsysteem.
Gebruik iets hoewel. Regelmatige back-ups zijn de enige redder van uw gegevens als zich een ramp voordoet.
Optioneel: Update de stuurprogramma’s van uw nieuwe pc
Deze stap is niet voor iedereen. Er zijn maar weinig dingen die sneller lastige geesten in uw machine kunnen introduceren dan een bestuurder die om welke reden dan ook weigert aardig te spelen. Als uw kant-en-klare desktop-pc prima werkt en u alleen basistaken wilt uitvoeren, zoals surfen op het internet, werken met Office en dat soort dingen, vergeet dan gerust uw computer, zelfs als heeft chauffeurs en blijf doorgaan. Windows Update zou sowieso redelijk nieuwe stuurprogramma’s voor je hardware moeten hebben gevonden.

U zult enige tijd naar Apparaatbeheer staren als u uw eigen pc hebt gebouwd en uw stuurprogramma’s handmatig moet bijwerken.
Maar als je een doe-het-zelf-installatie in elkaar hebt gezet of een speelautomaat aan het rocken bent, is het een goed idee om te kijken of er nieuwere stuurprogramma’s beschikbaar zijn voor je hardware. Windows Update is niet altijd op de hoogte van stuurprogramma-updates, en nieuwe stuurprogramma’s voor bijvoorbeeld uw moederbord of Wi-Fi-kaart kunnen nuttige functie- en prestatie-updates bieden. Gamers zullen de stuurprogramma’s van hun grafische kaart vrij vaak moeten bijwerken om optimale prestaties in de nieuwste games te garanderen. (Gelukkig kun je dat eenvoudig doen met behulp van Nvidia En AMD’s onmisbare grafische suites, en ze laten je weten wanneer er nieuwe beschikbaar zijn.)
PCWorld’s gids voor het bijwerken van uw Windows-stuurprogramma’s heeft alle informatie die u nodig heeft om verder te gaan. Het is geschreven voor Windows 8, maar als u zoekt naar Apparaatbeheer in Windows 10 of 11, zijn alle stappen die in het artikel worden beschreven nog steeds van toepassing. Indien een bestuurder doet slaag er op de een of andere manier in om je pc kapot te maken, wees niet bang, want Windows maakt automatisch een Systeemherstelpunt wanneer u nieuwe apparaatstuurprogramma’s installeert.
En als WAAR In een bizar, extreem geval slaat een ramp toe en heb je de back-upimage die je hebt gemaakt:rechts?
Optioneel: Leer meer over uw nieuwe computer
Nu al het harde werk is gedaan, kun je de tijd nemen om alle hoeken en gaten van Windows te leren kennen. Er zijn ontzettend veel verrassend krachtige, regelrechte behulpzaam gereedschappen en trucs verborgen in de diepte. Bekijk de gids van PCWorld voor de beste Tips, hulpmiddelen en trucs voor Windows 10. Je zult veel nuttige kennis opdoen. We hebben ook een overzicht van De beste verborgen functies van Windows 11hoe Windows 11 op Windows 10 laten lijkenEn hoe je de ergste ergernissen van Windows 11 kunt oplossen. En ongeacht welke versie van het besturingssysteem u gebruikt, deze handleiding is van toepassing 10 weinig bekende Windows-functies die je versteld zullen doen staan is het lezen waard.
Afronding
Op dit punt ben je vrijwel klaar om te rollen. Natuurlijk zijn er nog enkele andere taken die u moet uitvoeren, zoals het verplaatsen van bestanden van uw oude pc en het opslaan van de productsleutels voor Windows en uw andere geïnstalleerde software (nogmaals, Belarc-adviseur daar ben ik dol op), maar je kunt dat allemaal op je gemak doen. Geniet voorlopig van de glorie van het bezitten van een nieuwe pc, veilig in de wetenschap dat deze volledig is geoptimaliseerd, beschermd tegen aanvallen en herstelbaar is als er zich een ramp voordoet.
Genieten!