BitLocker is een cruciale Windows-functie die de gegevens op uw pc helpt beveiligen. De vol versie van BitLocker is alleen beschikbaar op Windows 11 Pro, maar je kunt deze nog steeds in mindere mate gebruiken op Windows 11 Home. (Eigenlijk is het een van de beste redenen om Windows 11 Pro boven Home te verkiezen.)
Dus of u nu Windows 11 Pro of Home gebruikt, als u BitLocker nog niet gebruikt, moet u er zeker mee beginnen. Hier vindt u alles wat u moet weten over BitLocker en hoe u het nu kunt instellen.
Wat is BitLocker?
BitLocker is een veilige oplossing voor schijfversleuteling die is ingebouwd in Windows 11. Wanneer uw pc gebruikmaakt van BitLocker-versleuteling, slaat deze alle bestanden op het interne opslagapparaat op in gecodeerde vorm.
Moderne Windows-pc’s slaan normaal gesproken de benodigde decoderingssleutel op de pc’s op Trusted Platform-module (TPM) voor veilige bewaring. Wanneer u zich aanmeldt en authenticeert, geeft de TPM de decoderingssleutel vrij en kunt u uw computer op de normale manier gebruiken. De TPM controleert ook of er niet met uw pc is geknoeid voordat de decoderingssleutel wordt vrijgegeven.
Omdat uw bestanden gecodeerd worden opgeslagen, heeft een dief die uw laptop steelt er geen toegang toe zonder in te loggen als u. Niemand kan uw laptop openmaken, de schijf eruit halen en in uw gegevens wrikken. Zonder de decoderingssleutel zouden uw bestanden vervormd lijken.
Waarom u BitLocker op uw pc nodig heeft
BitLocker zorgt ervoor dat alleen u (of iemand met wie u uw BitLocker-herstelsleutel hebt gedeeld) toegang heeft tot de bestanden op uw pc.
Het is een enorme uitdaging voor bedrijven die ervoor willen zorgen dat vertrouwelijke gegevens op bedrijfssystemen niet gemakkelijk door iedereen kunnen worden bekeken. Maar het is ook nuttige beveiliging voor thuis-pc-gebruikers (vooral laptopgebruikers) voor het geval iemand toevallig uw pc in handen krijgt.
De vol Met de versie van BitLocker kunt u codering gebruiken zonder u aan te melden bij een Microsoft-account, kunt u uw herstelsleutel op de door u gewenste manier opslaan en kunt u BitLocker op een groter aantal pc’s gebruiken. Geen van deze is beschikbaar via BitLocker op Windows 11 Home-pc’s.
BitLocker-stationsversleuteling versus Windows-apparaatversleuteling
Ik heb hier al een paar keer op gezinspeeld, maar er zijn feitelijk twee versies van BitLocker. Er is de “volledige” BitLocker-ervaring waar we ons hier op concentreren, genaamd BitLocker-stationsversleuteling en is een van de grootste redenen om te upgraden naar Windows 11 Professional.
Daarnaast bestaat er ook nog zoiets als Windows-apparaatcoderingdat veel van dezelfde technologie gebruikt versleutel de opslag van uw pc op een vereenvoudigde manier – tenminste, in sommige omstandigheden.
Windows Device Encryption is ontworpen om volledig transparant te zijn. Als u een moderne Windows 11-pc gebruikt en u zich aanmeldt met een Microsoft-account, schakelt Windows 11 automatisch Apparaatversleuteling in om de interne opslag van uw pc te beschermen en de herstelsleutel naar uw Microsoft-account te uploaden. De opslag van uw pc wordt beveiligd met BitLocker en automatisch ontgrendeld wanneer u zich aanmeldt. Als u zich ooit niet meer kunt aanmelden bij uw pc en de toegang tot uw bestanden verliest, kunt u haal uw herstelsleutel online op van uw Microsoft-account om weer toegang te krijgen. (Het werkt ook als u zich aanmeldt bij een pc die op de werkplek wordt beheerd. In dit geval wordt de herstelsleutel opgeslagen door uw organisatie.)
BitLocker-stationsversleuteling is krachtiger en flexibeler. U kunt de opslag van uw pc coderen zonder dat u zich hoeft aan te melden met een Microsoft-account, en u hoeft uw herstelsleutel helemaal niet bij Microsoft op te slaan; u kunt deze afdrukken en ergens op uw kantoor opslaan, en dat allemaal zonder dat deze ooit uw pc verlaat. opslag. U kunt ook andere schijven (inclusief verwisselbare USB-schijven) coderen met een functie genaamd BitLocker om mee te nemen. Je hebt ook toegang tot veel extra instellingen om de manier waarop de codering werkt aan te passen.
Voor de gemiddelde pc-gebruiker is apparaatversleuteling geweldig: het zorgt ervoor dat de meeste Windows 11 Home-pc’s gecodeerd blijven. De uploadvereisten voor het Microsoft-account en de herstelsleutel zorgen ervoor dat u niet per ongeluk de toegang tot de bestanden op uw pc kwijtraakt, en zelfs als u uw herstelsleutel kwijtraakt, kunt u deze altijd online openen via uw Microsoft-account.
Een waarschuwing voor Windows-apparaatversleuteling
Op dit punt wil ik opmerken dat sommige oudere Windows 11-pc’s mogelijk geen apparaatversleuteling ondersteunen. Het is aan fabrikanten om hun pc’s zo te configureren dat ze kant-en-klaar met Device Encryption werken.
Wilt u controleren of uw Windows 11-pc apparaatversleuteling ondersteunt? Open de Instellingen app, selecteer Privacy en veiligheid in het linkerdeelvenster en klik Apparaatversleuteling onder Beveiliging:
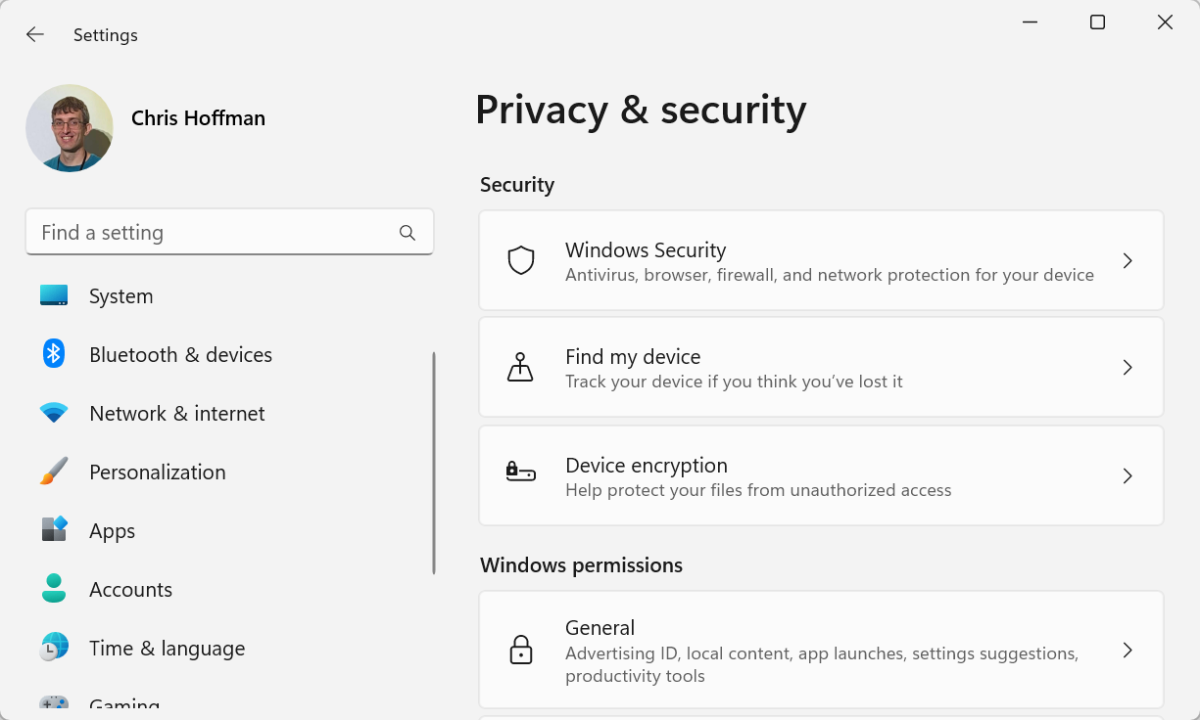
Chris Hoffman/IDG
Als u deze optie niet ziet, heeft uw pc deze niet. Als u dat wilt, moet u upgraden naar Windows 11 Professional om de volledige BitLocker-ervaring te ontgrendelen.
Vereisten voor het gebruik van BitLocker
Voor de krachtigste en meest configureerbare BitLocker-ervaring op Windows 11 heb je Windows 11 Professional of een van de andere niet-consumentenedities van Windows 11 nodig (dat wil zeggen Enterprise, Education of Workstation). De enige editie waarvoor een beperking geldt, is Home.
Voor optimale beveiliging heeft BitLocker ook een computer met TPM 1.2-hardware of nieuwer nodig. (Houd er rekening mee dat BitLocker de decoderingssleutel opslaat in de TPM.) Omdat dit een van de belangrijkste is systeemvereisten voor Windows 11 is TPM 2.0, alle Windows 11-pc’s zouden dit moeten ondersteunen.
Microsoft noemt nog een paar andere obscure vereisten, zoals hoe je harde schijf moet worden gepartitioneerd met twee schijven, inclusief een kleine systeempartitie die is ontworpen om Windows op te starten voordat de schijf wordt gedecodeerd. Windows 11 maakt deze partities echter automatisch aan wanneer het wordt geïnstalleerd, dus u hoeft zich daar echt geen zorgen over te maken.
En dat is het. Als u Windows 11 Home gebruikt en het volledige potentieel van BitLocker wilt benutten, raadpleeg dan onze handleiding upgraden naar Windows 11 Pro zonder het besturingssysteem opnieuw te installeren.
Wat u moet weten voordat u BitLocker gebruikt
BitLocker kan gegevensherstel een beetje ingewikkelder maken. Als uw pc uitvalt en u het opslagapparaat eruit moet halen en op een aparte pc moet aansluiten om uw gegevens te herstellen, kunt u de bestanden erop niet bekijken totdat u uw BitLocker-herstelsleutel opgeeft, die is opgeslagen in uw Microsoft-account online (met Device Encryption) of waar u deze ook persoonlijk wilt opslaan (met BitLocker Drive Encryption).
Dit is uiteraard ook wat dieven verhindert toegang te krijgen tot uw bestanden. Niemand krijgt er toegang toe zonder uw herstelsleutel.
Uw BitLocker-herstelsleutel is cruciaal. Stel dat u BitLocker Drive Encryption gebruikt om uw bestanden op te slaan en dat u later een probleem met uw pc ondervindt en de herstelsleutel nodig heeft. Als je het niet meer hebt, ben je geroosterd. Deze bestanden zijn onherstelbaar. Als je geen kopie van de herstelsleutel hebt, heb je hopelijk in ieder geval back-ups van die bestanden!
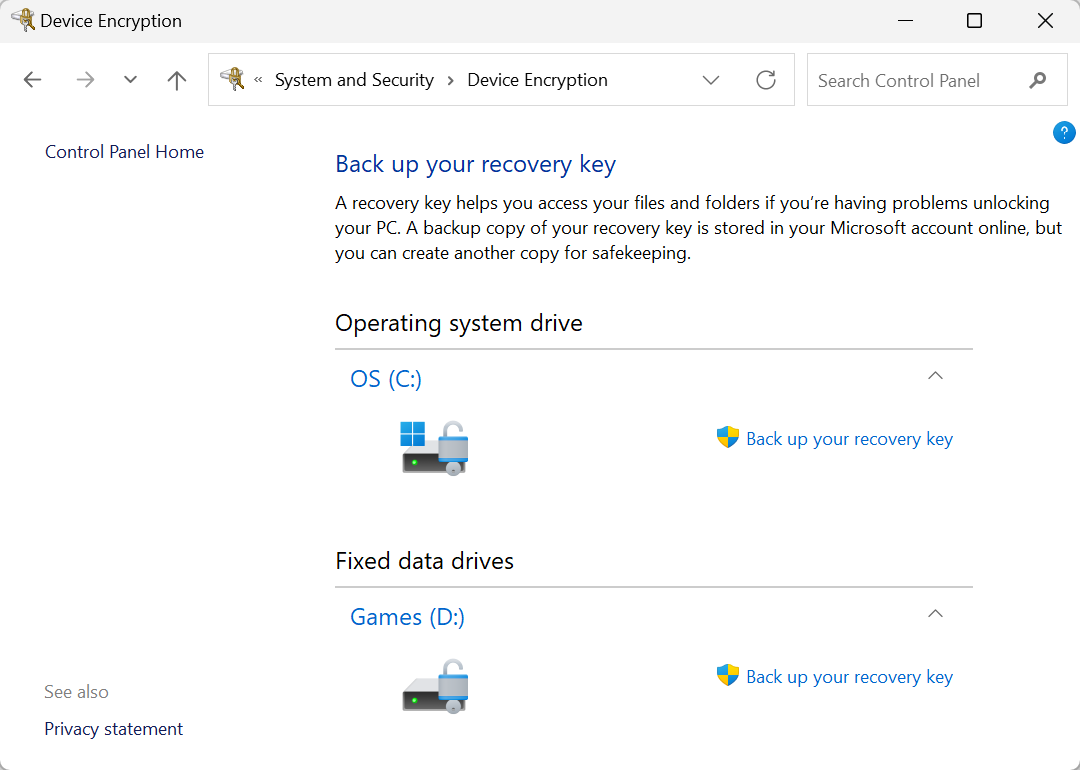
Chris Hoffman/IDG
BitLocker kan ook de opslagprestaties van uw pc verminderen. Je zult de bewering zien dat “BitLocker vertraagt SSD’s tot 45 procent” online, maar dat is niet het volledige verhaal; dat is slechts het resultaat van een bepaalde synthetische benchmark op een bepaalde pc-configuratie. De precieze impact op de prestaties is afhankelijk van de hardware van uw pc, de werklast die u aan uw opslag besteedt en uw BitLocker-instellingen.
Als u een desktop gaming-pc of een geavanceerd werkstation in een kamer bij u thuis heeft en u zich meer zorgen maakt over de maximale prestaties dan over iemand die deze steelt en in uw bestanden snuffelt, kunt u BitLocker uitgeschakeld laten.
Aan de andere kant, als u een laptop voor werk gebruikt (of zelfs alleen voor persoonlijke taken), dan is een mogelijke kleine vertraging een redelijke prijs om te betalen om ervoor te zorgen dat uw gevoelige bestanden beschermd zijn voor het geval u ooit merkt dat uw laptop verloren of gestolen is. Moderne laptops zijn behoorlijk snel, en je zult vrijwel zeker geen verschil merken in productiviteitstoepassingen en surfprestaties als je BitLocker hebt ingeschakeld.
BitLocker instellen op een Windows 11-pc
Om BitLocker-stationsversleuteling op uw Windows 11-pc te activeren, moet u dit eerst doen upgraden naar Windows 11 Professional als u dat nog niet heeft gedaan. Vervolgens kunt u het klassieke Configuratiescherm openen en naar “BitLocker” zoeken om de BitLocker-instellingen te vinden. Vanaf hier kunt u BitLocker voor elk station activeren (of deactiveren):
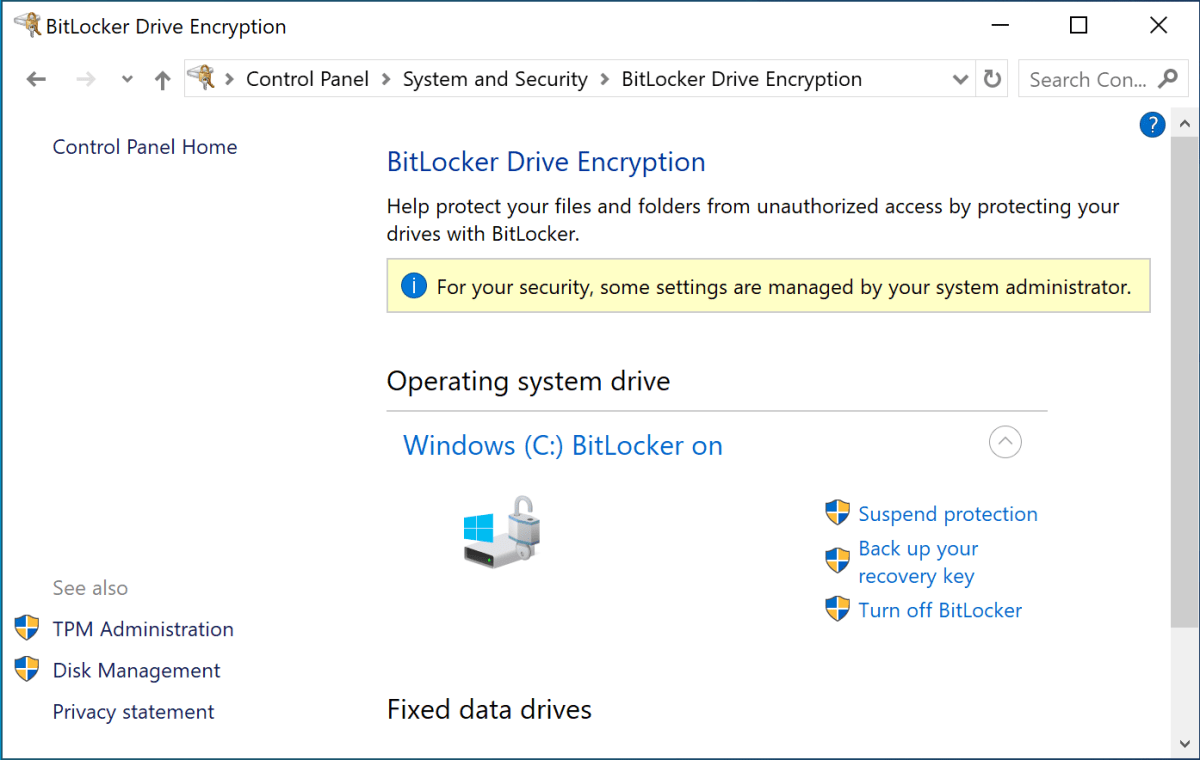
Chris Hoffman/IDG
Wilt u in plaats daarvan Windows Device Encryption gebruiken? Ga naar Instellingen > Privacy en beveiliging > Apparaatcodering om de instellingen ervoor te vinden. (Als u Apparaatcodering niet als optie op deze pagina ziet, ondersteunt uw pc Apparaatcodering niet.)

Chris Hoffman/IDG
Apparaatversleuteling moet standaard zijn ingeschakeld als u zich aanmeldt met een Microsoft-account. Maar om er zeker van te zijn dat het is ingeschakeld, gaat u naar deze instellingenpagina en controleert u of deze is omgeschakeld naar Open zorg ervoor dat u zich bij Windows aanmeldt met een Microsoft-account (niet een lokaal gebruikersaccount).
Houd er rekening mee wanneer u BitLocker gebruikt…
Wanneer u BitLocker gebruikt, is het belangrijkste dat u behoefte om uw herstelsleutel bij te houden. Als u het verliest, verliest u de toegang tot alle bestanden op uw pc. Daarom moet u het online opslaan bij uw Microsoft-account, tenzij u een goede reden hebt om dat niet te doen.
Als u ervoor kiest uw BitLocker-herstelsleutel niet online op te slaan bij uw Microsoft-account, moet u deze ergens anders veilig opslaan. Misschien wilt u het op een stuk papier afdrukken en bijvoorbeeld in een fysieke kluis bewaren. Het is ook een goed idee om up-to-date back-ups van uw bestanden te hebben in de wolk of op een lokaal opslagapparaat.
Source link








