Weet je nog toen Windows 11 voor het eerst uitkwam en Microsoft iedereen een gratis upgrade gaf? Op het eerste gezicht was het een genereuze zet; in werkelijkheid was het een truc om ons weg te lokken van Windows 10.
Het was duidelijk dat als Microsoft iets weggaf, er een addertje onder het gras zou zitten. In dit geval zijn het alle advertenties die aan Windows 11 worden toegevoegd en die verder gaan dan wat we in eerdere versies hebben gezien. Gelukkig kunnen we die advertenties uitschakelen… voorlopig tenminste.
Als u alle advertenties en aanbevelingen in Windows 11 beu bent, zijn er tal van manieren om terug te dringen. Hier zijn de instellingen die u moet uitschakelen om de slechtste advertenties van Windows te verwijderen.
Verder lezen: 13 belangrijke Windows-instellingen om onmiddellijk te wijzigen
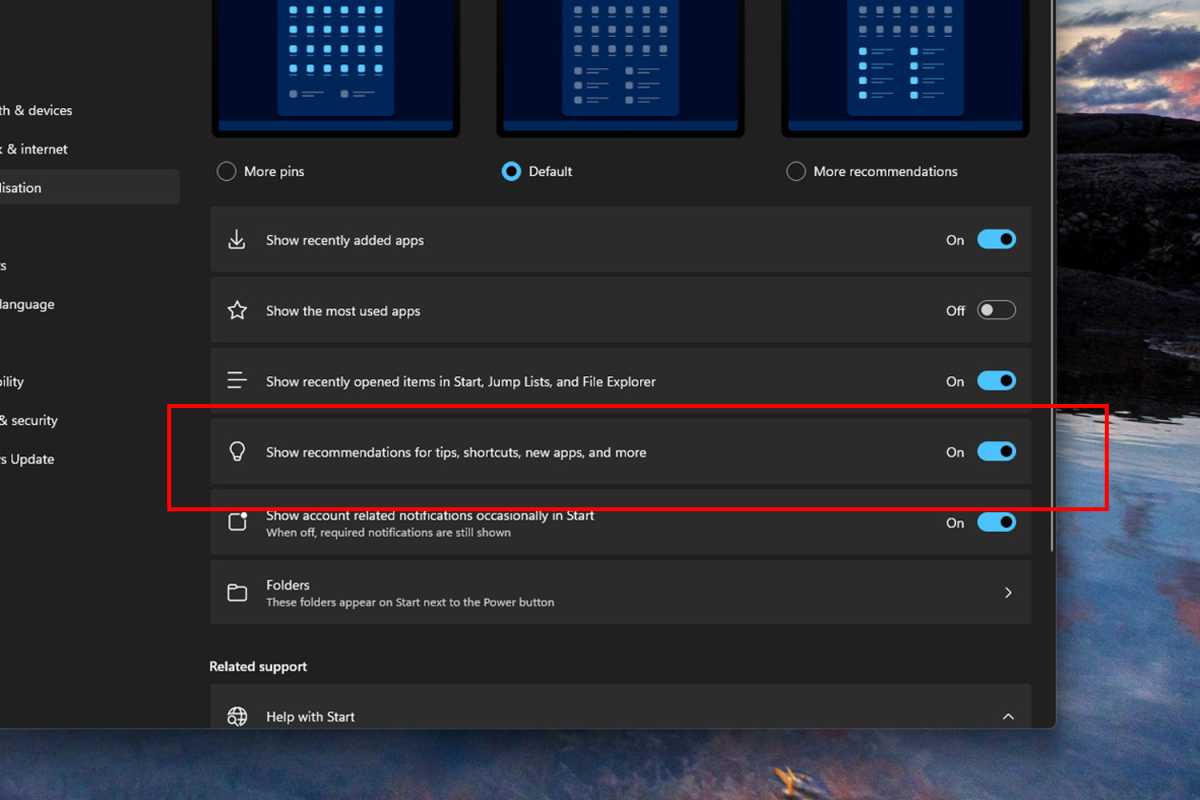
Jon Martindale/IDG
Het Start-menu is sinds Windows 10 een vruchtbare voedingsbodem voor de ‘Aanbevolen’ apps van Microsoft, en het is springlevend in de nieuwste versies van Windows 11. Gelukkig is het eenvoudig uit te schakelen.
Navigeer naar Instellingen > Personalisatie > Starten zoek vervolgens naar de optie met de titel ‘Aanbevelingen weergeven voor tips, snelkoppelingen, nieuwe apps en meer’ en schakel deze naar Uit.
Gooi Windows-meldingsadvertenties weg
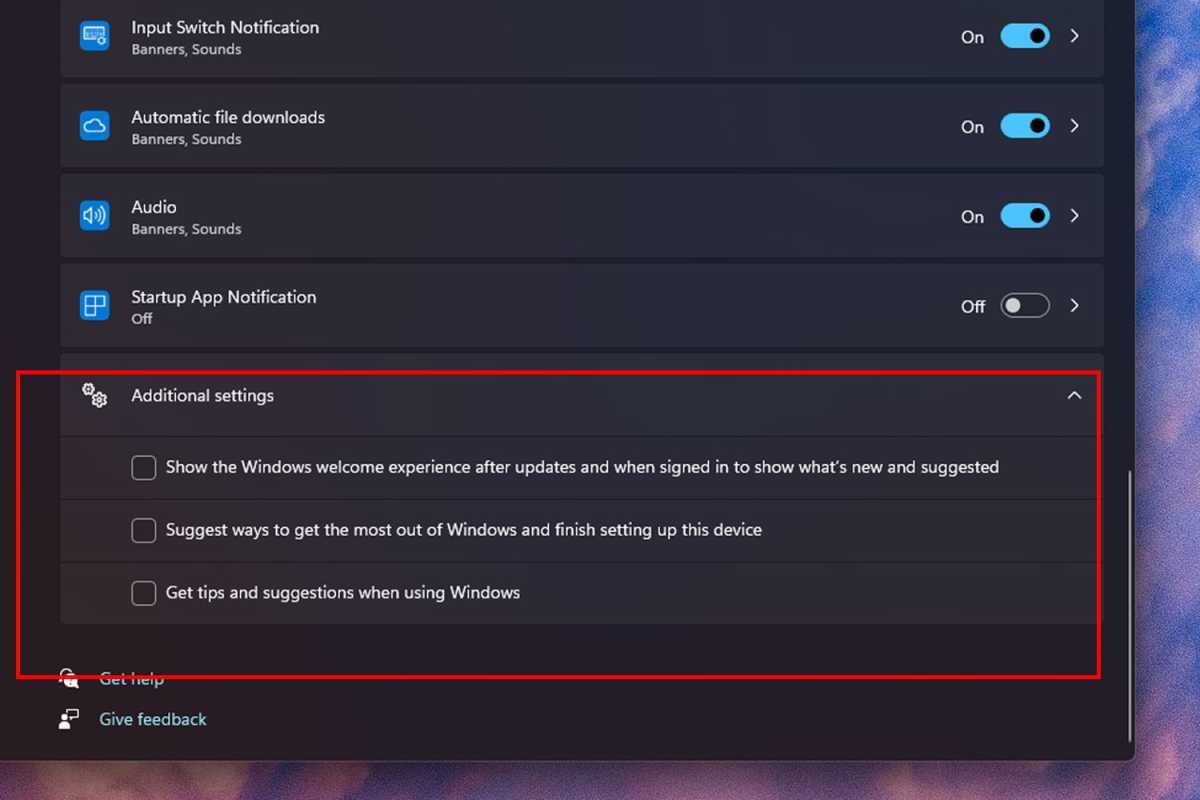
Jon Martindale/IDG
Ik ben geen fan van meldingen. Ik heb al genoeg problemen om me van dag tot dag op taken te concentreren zonder dat pop-ups en waarschuwingen me afleiden – en het laatste wat ik nodig heb zijn advertenties vermomd als belangrijke meldingen.
Laten we die uitschakelen, oké? En nu we toch bezig zijn, laten we ook die vervelende “Installatie voltooien”-prompts op volledig scherm verwijderen.
Navigeer naar Instellingen > Systeem > Meldingen. Scroll naar beneden waar je het kunt vinden Aanvullende instellingen. Klik om deze opties uit te vouwen en schakel vervolgens de selectievakjes uit voor ‘Tips en suggesties ontvangen bij het gebruik van Windows’, ‘Manieren voorstellen om het meeste uit Windows te halen en de installatie van dit apparaat te voltooien’ en ‘De Windows-welkomstervaring weergeven na updates en wanneer aangemeld om te laten zien wat er nieuw en voorgesteld is.” Pfff, wat een mondvol.
Stop voorgestelde advertenties in Instellingen
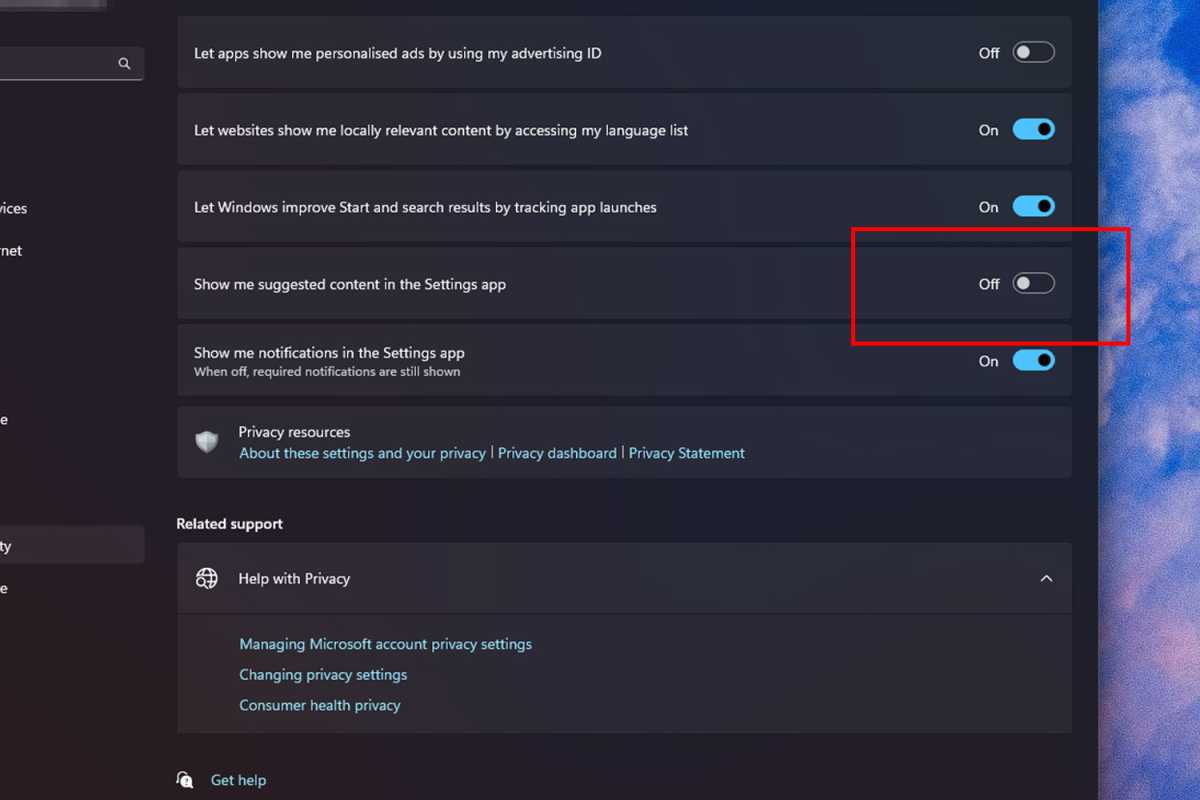
Jon Martindale/IDG
Ben je de “suggesties” van Microsoft voor Copilot en andere functies in de app Instellingen beu? Je kunt deze ook uitschakelen. Navigeer naar Instellingen > Privacy en beveiliging > Algemeenen schakel vervolgens de optie voor ‘Toon mij voorgestelde inhoud in de app Instellingen’ in Uit.
Verwijder File Explorer-advertenties
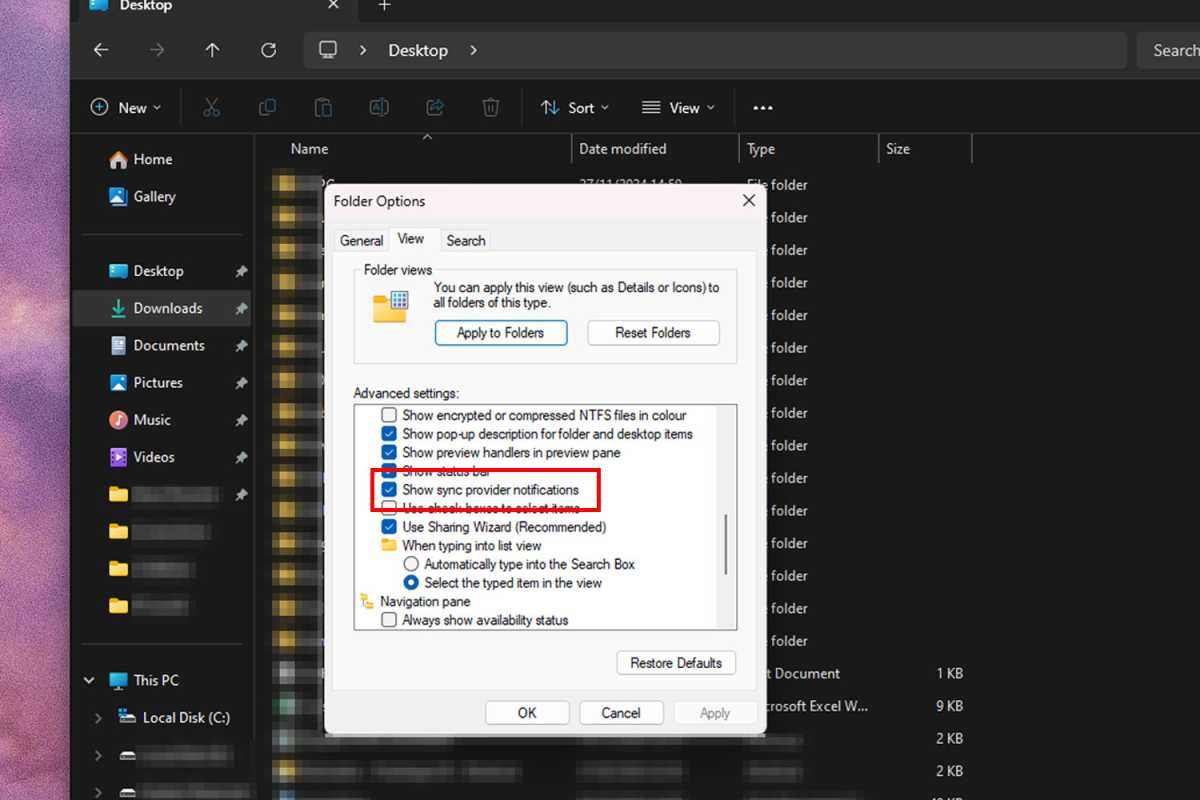
Jon Martindale/IDG
OneDrive is mogelijk niet een van onze beste cloudback-upservicesmaar het is nog steeds redelijk goed en betaalbaar. Het probleem is dat het een enorme afknapper kan zijn om gebombardeerd te worden met advertenties. En als je net als ik bent, ben je die advertenties in Verkenner waarschijnlijk beu. Hier ziet u hoe u deze kunt uitschakelen.
Open Verkenner en selecteer het menu met drie stippen in de actiewerkbalk. Selecteer Opties gevolgd door de Weergave tabblad. Scrol omlaag naar bijna onderaan de lijst en zoek naar ‘Meldingen van synchronisatieprovider weergeven’. Zorg ervoor dat dit niet is aangevinkt en selecteer vervolgens OK.
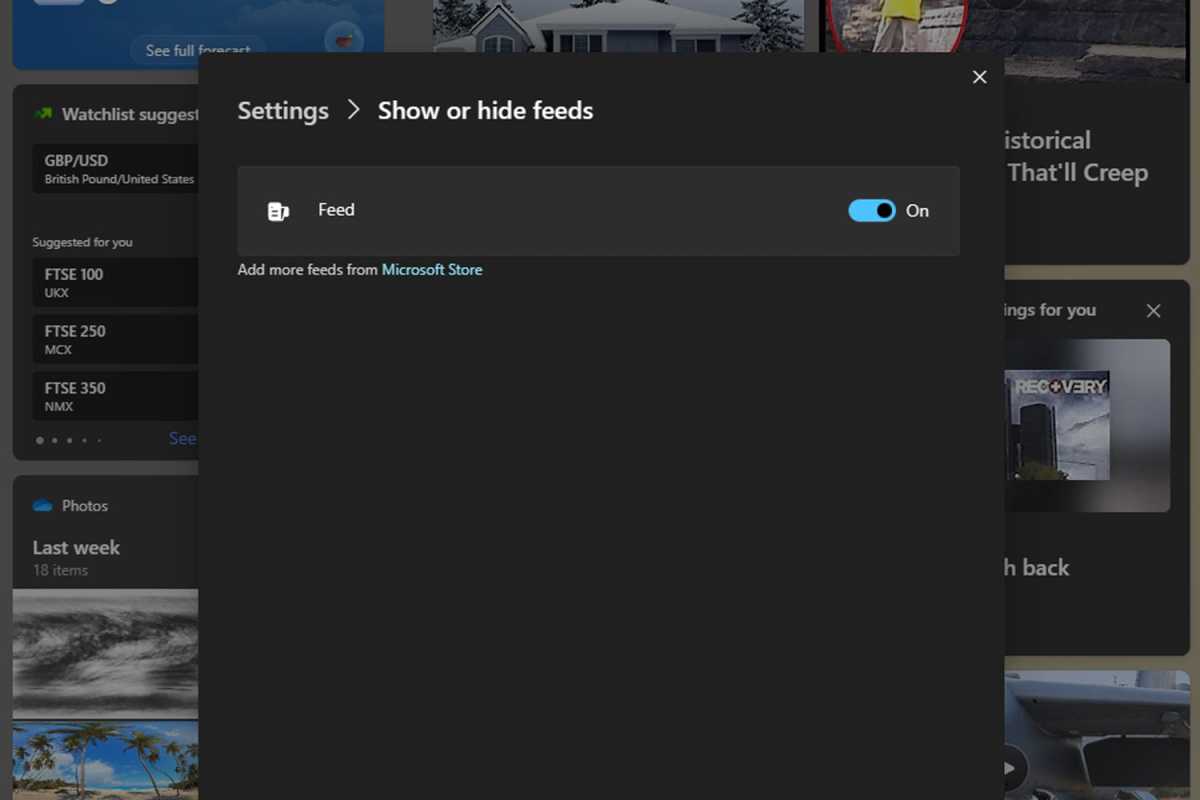
Jon Martindale/IDG
Als u gebruik maakt van de widgets van Windows, weet u maar al te goed dat ze u vaak proberen aan te zetten tot het publiceren van verhalen, aandelenupdates en andere inhoud die voor u misschien niet relevant is. Om deze uit te schakelen, kunt u specifieke feeds uitschakelen of widgets volledig uitschakelen.
Om een individuele widgetfeed te verwijderen, selecteert u het widgetpictogram linksonder in uw scherm en vervolgens het tandwielpictogram rechtsboven in het widgetvenster. Selecteer Toon of verberg feeds en schakel de feed(s) naar Uit.
Om widgets volledig te verwijderen, klikt u met de rechtermuisknop op uw taakbalk en selecteert u Taakbalkinstellingen. Schakel vervolgens “Widgets” in naar Uit.
Schakel bloatware-advertenties van fabrikanten uit
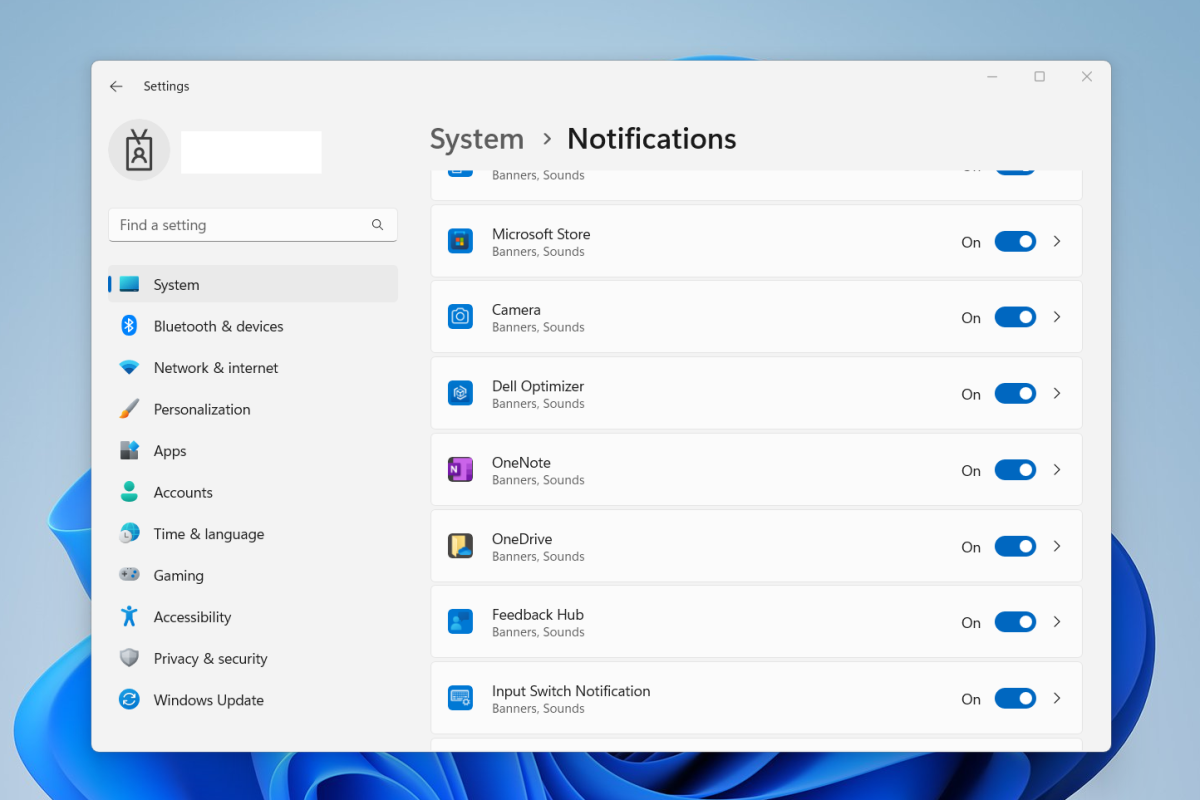
Joël Lee / IDG
Als u uw pc of laptop bij een grote fabrikant als Dell, Lenovo of HP hebt gekocht, is de kans groot dat deze vooraf is geladen met ongevraagde apps (“bloatware”) die u niet wilt of nodig hebt. Als u ze niet helemaal wilt verwijderen, kunt u op zijn minst de meldingsspam verminderen.
Navigeer naar Instellingen > Systeem > Meldingen en blader door de lijst met apps totdat u er een vindt die vernoemd is naar de fabrikant van uw pc. Schakel die advertenties uit door die meldingen in te schakelen Uit.
Soms geven ze hun apps namen die minder duidelijk identificerend zijn. Als u verdachte of ongebruikelijke apps tegenkomt, voer dan een snelle Google-zoekopdracht uit om te zien of het de moeite waard is om ze uit te schakelen.
Blokkeer vergrendelscherm- en achtergrondadvertenties
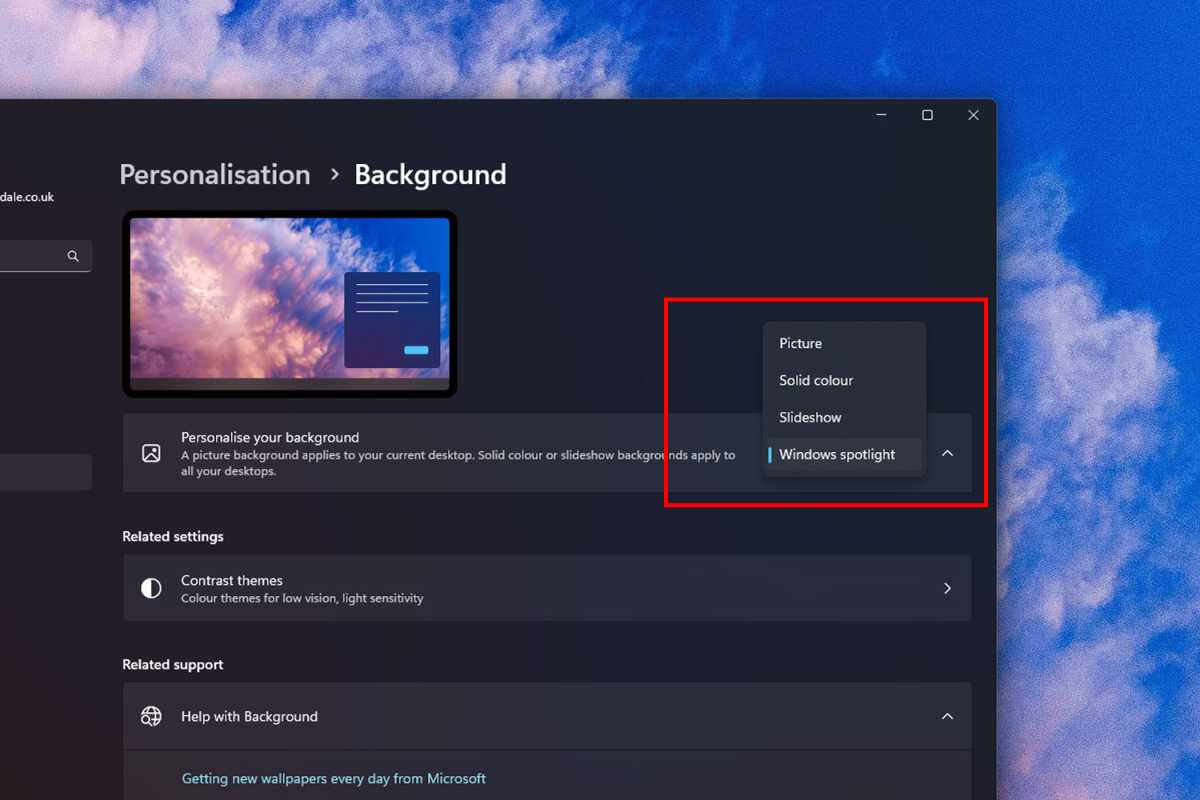
Jon Martindale/IDG
De Windows Spotlight-functie verandert dynamisch uw achtergrond- en vergrendelschermafbeeldingen zorg ervoor dat uw bureaublad fris en interessant blijft. Maar Microsoft heeft er af en toe advertenties voor verschillende games mee getoond, en de bijbehorende tips kunnen soms ook een beetje advertentie-achtig zijn.
Helaas is de enige manier om dit voorlopig te stoppen het uitschakelen van Windows Spotlight. Als je liever gebruik maakt van statische afbeeldingen die je zelf kunt wijzigen, kun je het volgende doen:
Navigeer naar Instellingen > Personalisatie > Achtergrond. Vervolgens naast Personaliseer je achtergrondgebruikt u het vervolgkeuzemenu om iets anders dan Windows Spotlight te selecteren.
Navigeer ook naar Instellingen > Personalisatie > Vergrendelscherm. Vervolgens naast Personaliseer uw vergrendelschermgebruikt u het vervolgkeuzemenu om een optie te kiezen die geen Windows Spotlight is.
Verberg de hoogtepuntadvertenties in Windows Search
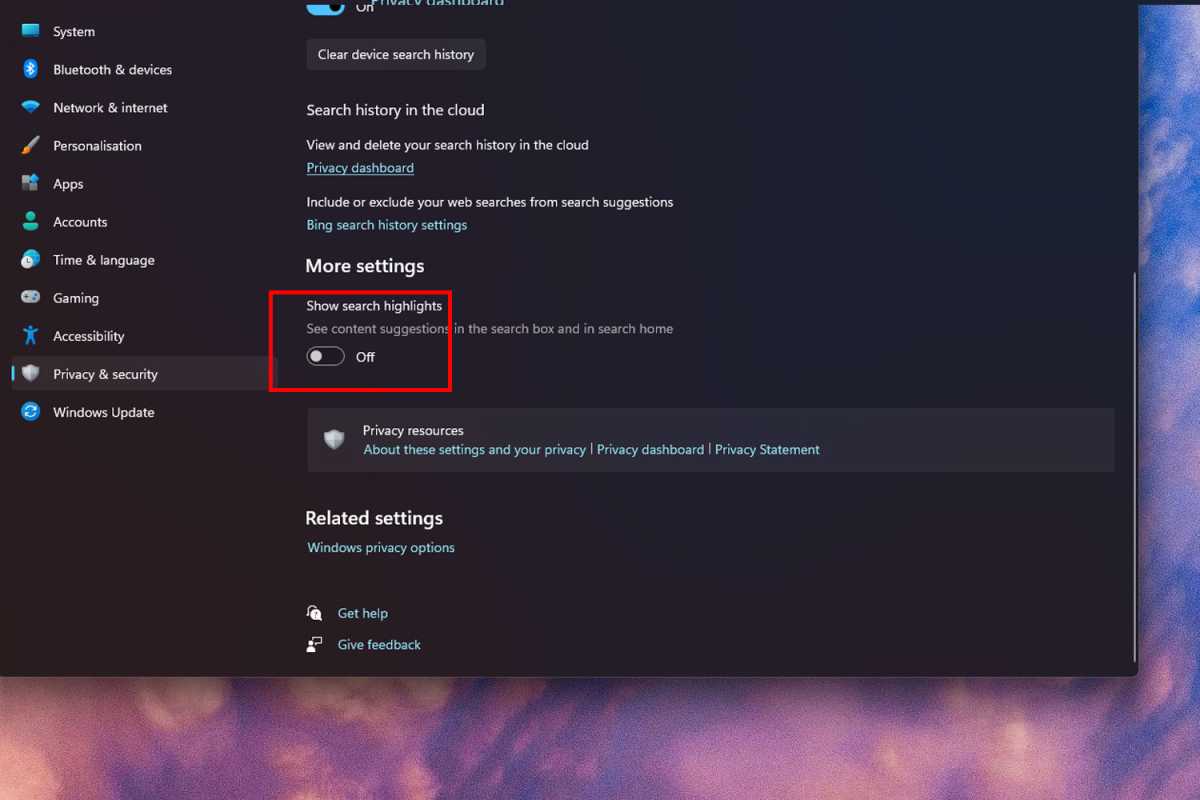
Jon Martindale/IDG
Ah, Windows Search, wat hou ik van je en heb ik een hekel aan je. Je bent goed in het vinden van apps, zolang ik ze maar correct typ, maar ik heb niet nodig dat je mij advertenties laat zien en winkelinhoud voorstelt. Laten we dat uitschakelen.
Navigeer naar Instellingen > Privacy en beveiliging > Zoekrechten. Scroll naar beneden totdat je ‘Zoekhoogtepunten weergeven’ vindt en schakel deze in Uit.
Geen gepersonaliseerde advertenties meer
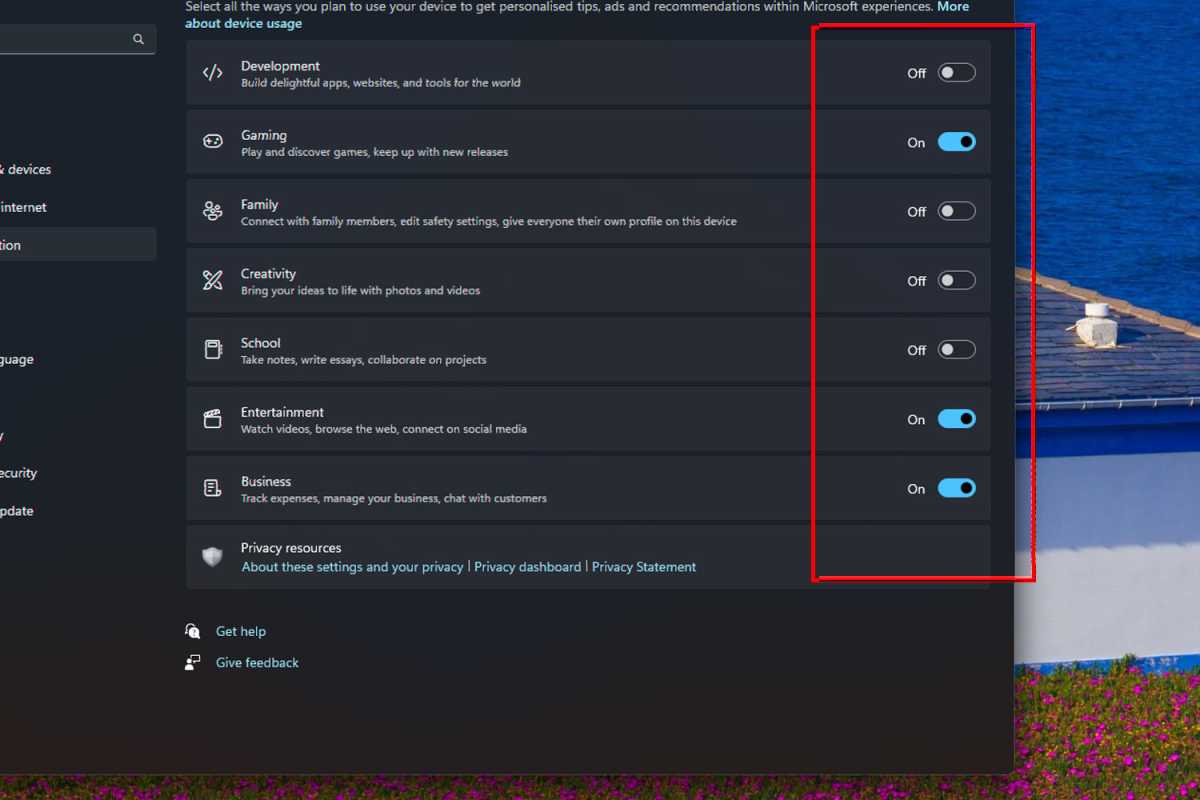
Jon Martindale/IDG
Hoewel alle bovenstaande instellingen ervoor zorgen dat Microsoft u niet zoveel advertenties binnen Windows zelf kan laten zien, zullen ze het besturingssysteem er niet van weerhouden uw gegevens te verzamelen om u in de toekomst gepersonaliseerde advertenties weer te geven. U kunt daar nu een einde aan maken, zodat zelfs als een advertentie op de een of andere manier doorkomt, deze niet erg op u en uw activiteit gericht zal zijn.
Schakel het bijhouden van Windows-apparaatgebruik uit door naar te navigeren Instellingen > Personalisatie > Apparaatgebruik en schakelen Uit alle opties daar.
U kunt het verder verzamelen van diagnostische gegevens ook uitschakelen door naar te navigeren Instellingen > Privacy en beveiliging > Algemeen en schakel daar alle opties in Uit ook.
Verder lezen: Alle manieren waarop Windows 11 uw gegevens verzamelt







