De nieuwe Outlook maakt indruk met veelzijdige functies en aanpassingsmogelijkheden die het dagelijkse werk efficiënter maken. Met de juiste instellingen en tips minimaliseer je afleiding, beheer je e-mails optimaal en houd je afspraken en taken altijd in de gaten. Bekijk de volgende handige tips.
Verder lezen: De nieuwe Outlook-app van Windows: 4 belangrijke details die u absoluut moet weten
Beheer e-mails efficiënt door het automatisch lezen uit te schakelen
Standaard markeert Outlook e-mails als gelezen zodra er kort op wordt geklikt. Dit kan ertoe leiden dat belangrijke e-mails over het hoofd worden gezien. Om dit te voorkomen, schakelt u deze functie uit onder Instellingen > E-mail > Berichtafhandeling.
Je vindt de instellingen in de nieuwe Outlook via het tandwielpictogram rechtsboven. Selecteer de optie Markeer items niet automatisch als ‘Gelezen’. Hierdoor behoudt u de controle en bepaalt u zelf wanneer een bericht als gelezen wordt beschouwd. Dit is handig als u een groot aantal e-mails wilt bijhouden.
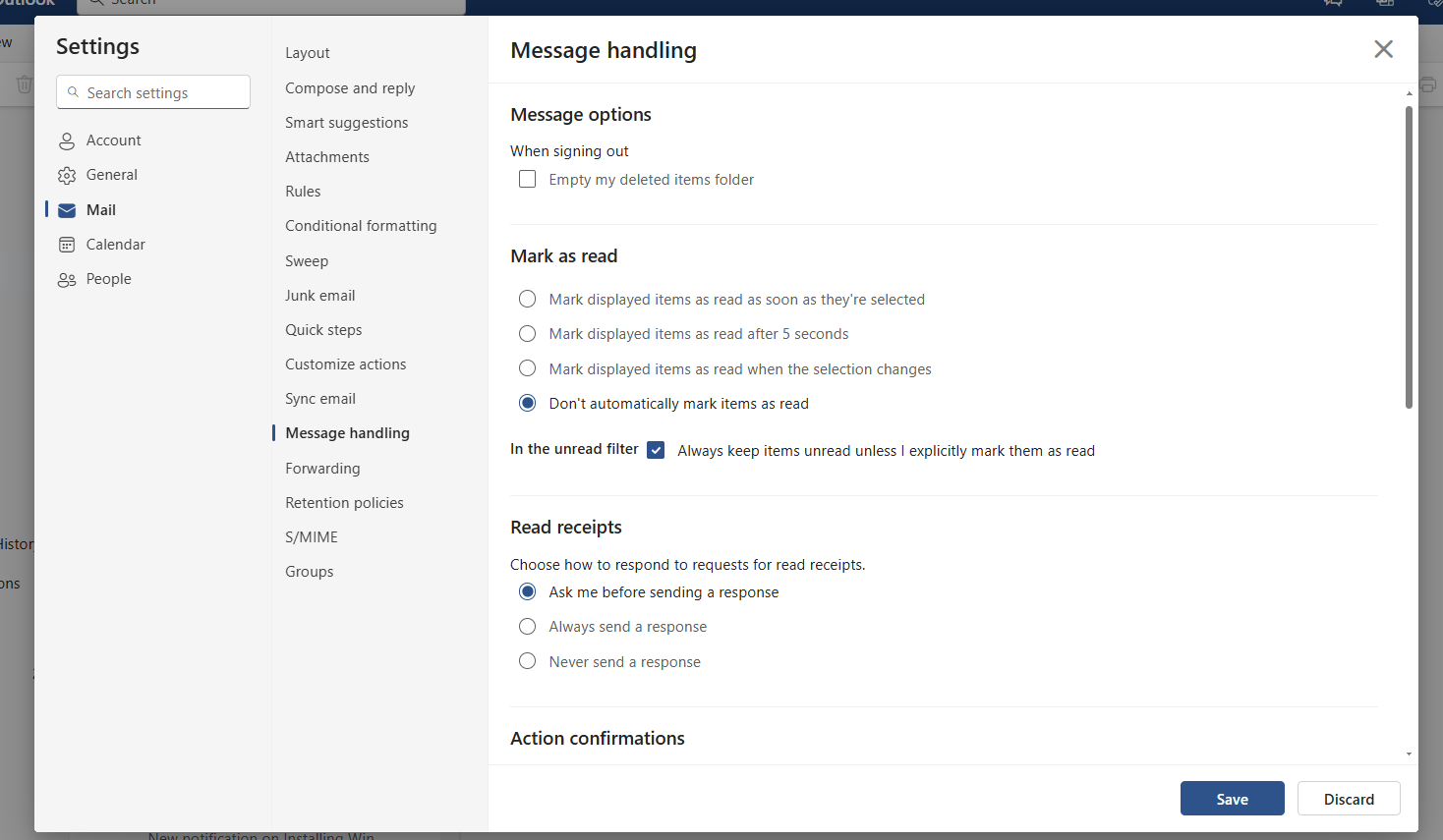
IDG / Ashley Biancuzzo
Pas uw inbox aan door het groeperen op gesprekken uit te schakelen
Standaard groepeert Outlook e-mails met hetzelfde onderwerp als een gesprek. Dit kan echter verwarrend zijn, vooral bij complexe onderwerpen met meerdere deelnemers.
Ga naar Instellingen > Indeling en deactiveer de optie Toon e-mails gegroepeerd op gesprek of activeren Toon e-mails als individuele berichten. Met deze instelling worden e-mails afzonderlijk weergegeven, zodat elk bericht afzonderlijk kan worden bekeken. Dit maakt het gemakkelijker om individuele antwoorden bij te houden en voorkomt verwarring met vergelijkbare onderwerpregels.
Op dit punt kunnen ook verdere instellingen worden geïmplementeerd om de weergave van e-mails aan uw eigen wensen aan te passen.
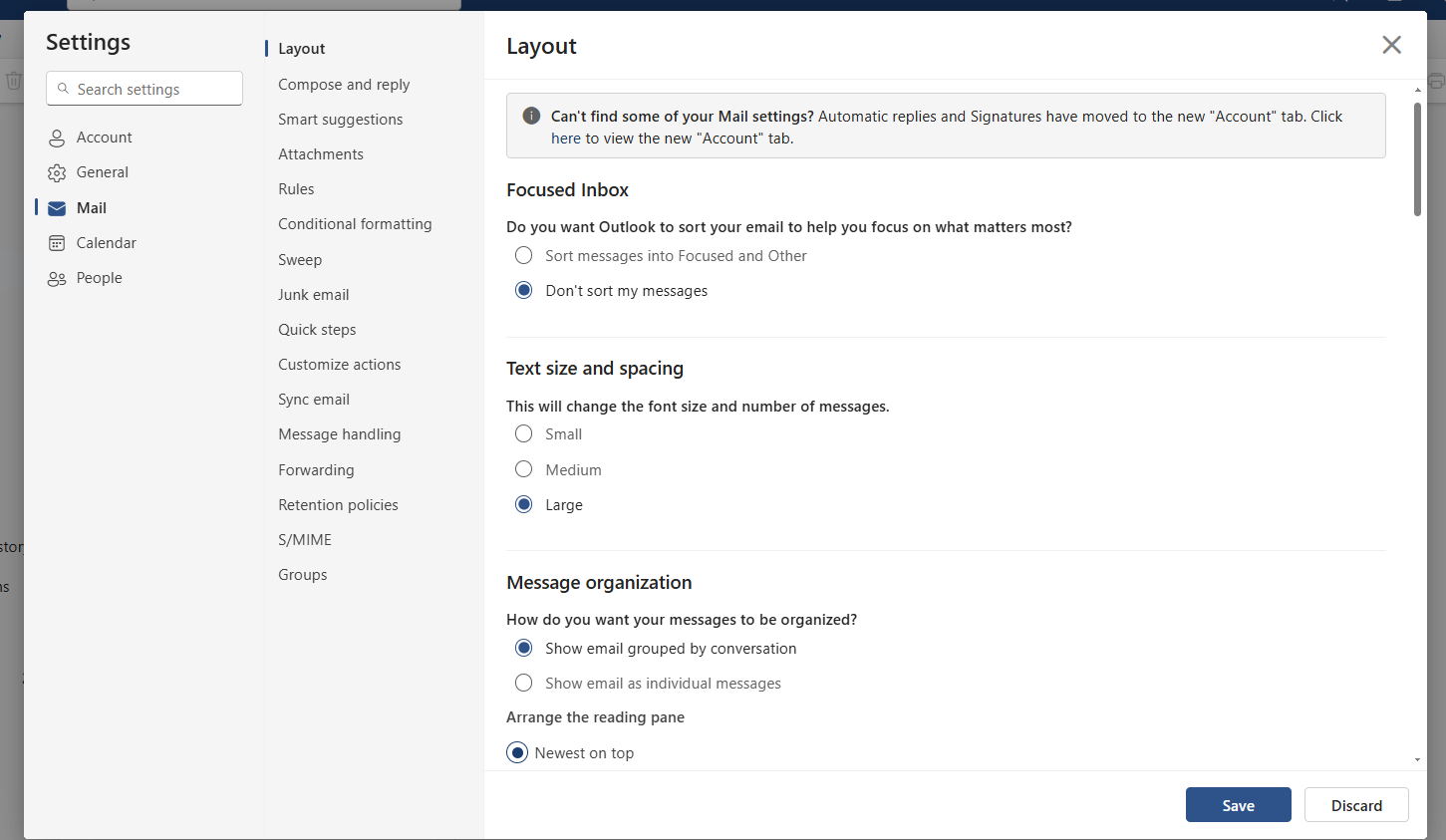
IDG / Ashley Biancuzzo
Markeer belangrijke e-mails door voorwaardelijke opmaak in te stellen
Om ervoor te zorgen dat u geen belangrijke berichten over het hoofd ziet, kunt u e-mails van bepaalde afzenders of met specifieke trefwoorden in kleur markeren. Ga hiervoor naar E-mail > Voorwaardelijke opmaak en regels maken.
Het visuele onderscheid maakt het gemakkelijker om dringende e-mails onmiddellijk te identificeren en dienovereenkomstig te prioriteren. Wanneer u de regel maakt, definieert u de voorwaarde en selecteert u de juiste kleur.
Richt de managementcockpit in en combineer agenda en taken
Een duidelijke managementcockpit in Outlook helpt om e-mails, taken en afspraken in één weergave te combineren. Activeer hiervoor de agenda of taken via het icoontje rechtsboven.
Hierdoor zie je in één oogopslag alle relevante informatie zonder dat je hoeft te schakelen tussen verschillende weergaven. Deze instelling verbetert niet alleen het overzicht, maar bespaart ook tijd omdat alle belangrijke informatie centraal beschikbaar is.
Optimaliseer meldingen en concentreer u op de essentie
Meldingen kunnen een grote afleiding zijn en de productiviteit schaden. Om gerichter te werken, is het raadzaam om e-mailmeldingen uit te schakelen. Hieronder kunt u dit eenvoudig aanpassen Instellingen > Algemeen > Meldingen.
Agenda- en vermeldingsmeldingen voor documenten die u of anderen opslaan in OneDrive- of SharePoint-bibliotheken in Microsoft 365 moeten echter geactiveerd blijven. Ze helpen u belangrijke afspraken en berichten niet te missen. Deze aanpassing maakt het gemakkelijker om u op belangrijke taken te concentreren zonder voortdurend onderbroken te worden door nieuwe e-mails.
Converteer e-mails naar taken of afspraken
Niet alle e-mails hoeven onmiddellijk te worden verwerkt. Om belangrijke berichten later te verwerken, kunt u deze omzetten in taken of afspraken. Sleep de e-mail eenvoudigweg naar de taakbalk of agenda. Hierdoor kunt u direct een taak of afspraak aanmaken met alle relevante inhoud.
U kunt de datum aanpassen door met de rechtermuisknop te klikken. Deze functie helpt u niets belangrijks te vergeten en uw inbox overzichtelijk te houden. De e-mail blijft behouden, maar alle objecten en informatie worden ook overgebracht naar de afspraak of taak.
Activeer kalenderweken voor een efficiënte planning
Voor een beter overzicht en planning kunt u de weergave van kalenderweken activeren. Deze instelling vindt u onder Instellingen > Agenda. De kalenderweken maken het gemakkelijker om afspraken te coördineren, vooral bij planning op langere termijn of projecten met meerdere deelnemers.
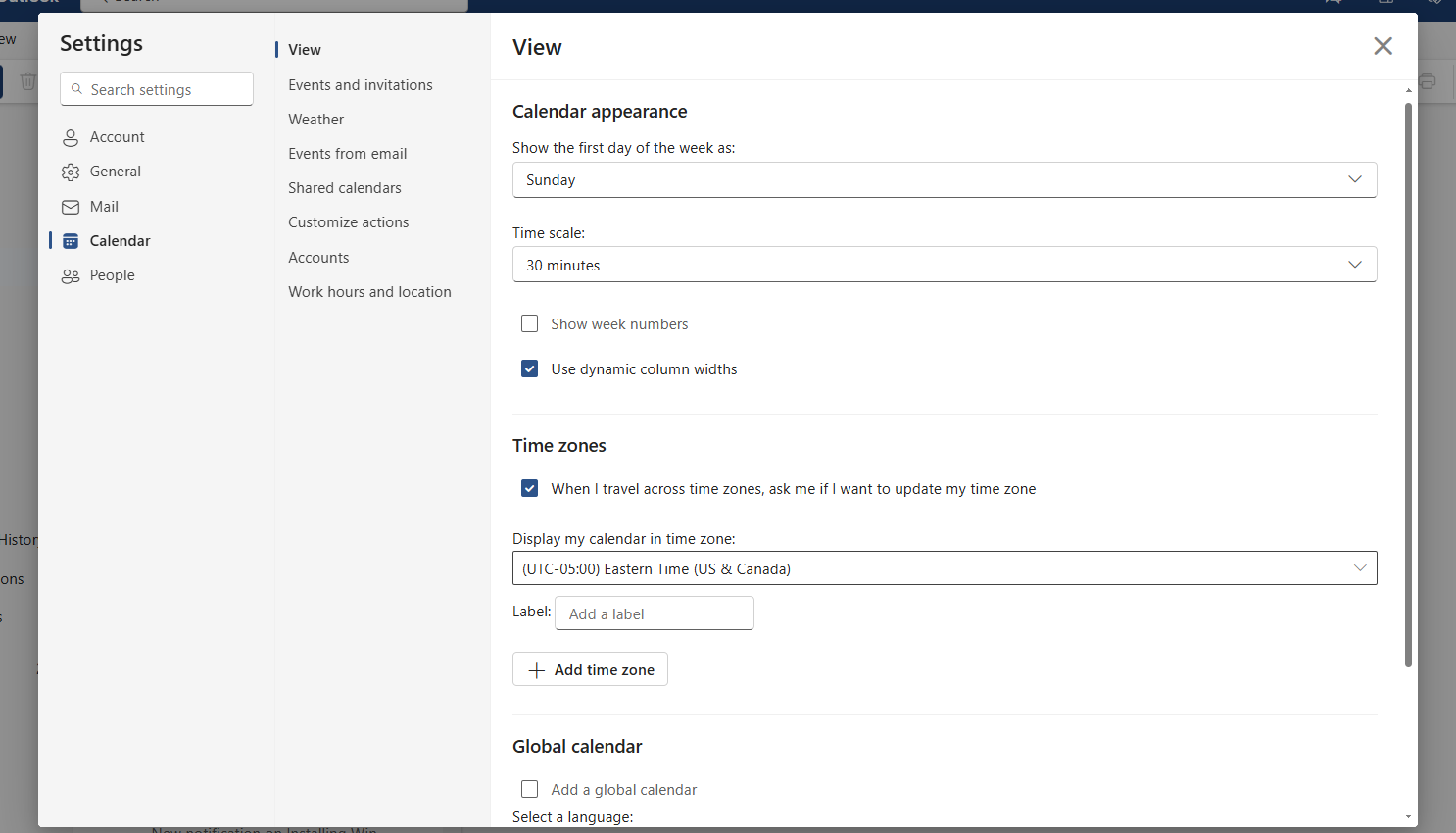
IDG / Ashley Biancuzzo
Als u Outlook gebruikt om uw afspraken te plannen, kijk dan ook eens naar de overige instellingen in dit gebied en pas deze aan uw wensen aan.
E-mails vastzetten of opnieuw herinneren
Outlook biedt twee handige functies om ervoor te zorgen dat belangrijke e-mails niet verloren gaan in de shuffle. Met de Pin-functie kunt u e-mails bovenaan de inbox vastzetten. Om dit te doen, klikt u met de rechtermuisknop op het bericht en selecteert u Pin. Als alternatief kunt u gebruik maken van de Herinner me er nog eens aan functie om een e-mail op een later tijdstip automatisch terug te verplaatsen naar de inbox.
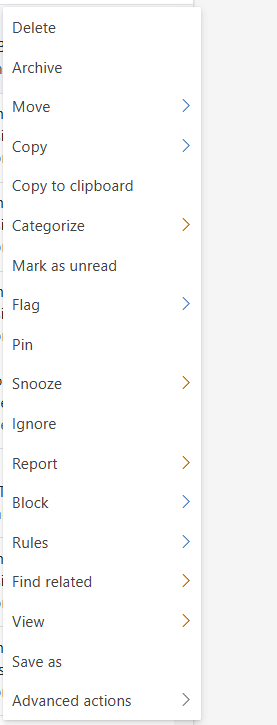
IDG / Ashley Biancuzzo
Deze functie vindt u ook door met de rechtermuisknop te klikken, waarbij u de datum en tijd voor de herinnering individueel kunt instellen.
Voeg bestanden sneller toe
Het bijvoegen van bestanden in Outlook wordt versneld door intelligente functies. Wanneer u een bestand bijvoegt, typt u eenvoudigweg een schuine streep (/) om recent gebruikte documenten weer te geven.
U kunt ook naar de bestandsnaam zoeken door de eerste paar letters te typen. Deze functie werkt echter alleen voor bestanden die zijn opgeslagen op SharePoint of OneDrive. Dit bespaart je tijd, vooral als je regelmatig met dezelfde bestanden werkt.
Verstuur e-mails met vertraging
U kunt gebruik maken van de Verzendschema plannen functie om aan te geven wanneer een e-mail wordt verzonden. In plaats van rechtstreeks op ‘Verzenden’ te klikken, selecteert u het kleine pijltje ernaast en stelt u de datum en tijd in. Dit is vooral handig als u buiten werktijd berichten wilt voorbereiden of aan het begin van de werkdag wilt versturen.
Het herinneren van e-mails
Als een e-mail per ongeluk is verzonden, kunt u deze binnen een bepaalde periode herroepen. Ga hiervoor naar Instellingen > E-mail > Opstellen en beantwoorden en activeer de Ongedaan maken terugroepfunctie bij het verzenden en specificeer de tijdsperiode.
Als alternatief kunt u verzonden e-mails achteraf verwijderen via Recall-bericht, op voorwaarde dat de afzender en de ontvanger dezelfde Exchange- of Microsoft 365-mailbox gebruiken.
Verwerk e-mails productief
Een opgeruimde inbox begint met een consistente verwerking van e-mails. Bepaal voor elk bericht het volgende: Verwijderen, beantwoorden, delegeren of omzetten in een taak. Zo voorkom je dat je inbox overvol raakt en heb je altijd de controle over je communicatie. Met tools als taken en herinneringen helpt Outlook u dit principe efficiënt te implementeren.
Dit artikel verscheen oorspronkelijk in onze zusterpublicatie PC-WELT en werd vertaald en gelokaliseerd vanuit het Duits.







