Wanneer een SSD, harde schijf of oude notebook wordt verkocht, verwijderen mensen meestal vooraf hun persoonlijke bestanden. Veel gebruikers realiseren zich echter niet dat de harde schijf vaak nog informatie bevat die van groot belang is voor nieuwsgierige mensen of criminelen, bijvoorbeeld:
- Aan de hand van de browsergeschiedenis kunnen conclusies worden getrokken over surfgedrag en bankgegevens.
- Opgeslagen e-mailverkeer onthult details van zakelijke transacties en biedt informatie over geabonneerde streamingdiensten en tijdstippen waarop niemand thuis is.
- FTP-tools zoals Filezilla bieden de mogelijkheid om toegangsgegevens op te slaan, zodat de gebruiker deze niet steeds opnieuw hoeft in te voeren, waardoor de toegang tot FTP-servers van bedrijven en organisaties wordt geopend.
- Browsers openen de weg naar allerlei soorten accounts en diensten via hun wachtwoordbeheerders.
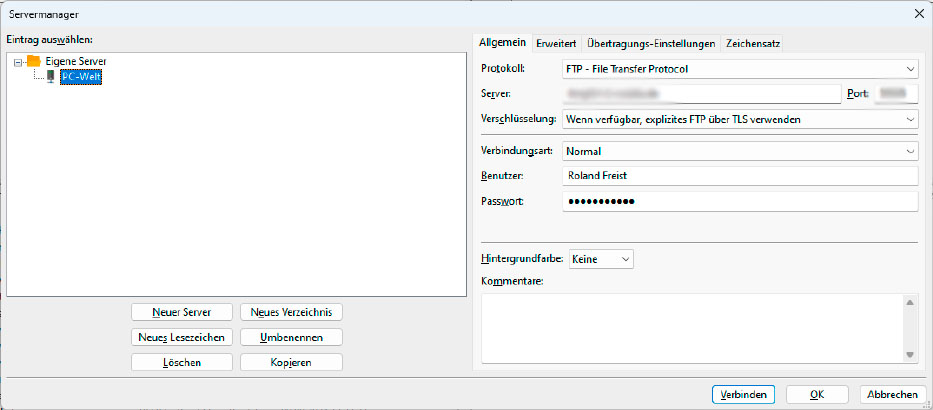
FTP-clients zoals Filezilla bieden de mogelijkheid om de toegangsgegevens op veelgebruikte FTP-servers op te slaan. Deze gegevens zijn vrij toegankelijk als de harde schijf verloren gaat.
IDG
Volledige verwijdering van de harde schijf vereist
Windows en applicaties verbergen uw persoonlijke gegevens op tal van plaatsen in het bestandssysteem en in databases zoals het register, waar deze vrijwel onmogelijk te vinden zijn. Het is daarom raadzaam om de schijf volledig te wissen voordat u deze overhandigt. Hoe u verder gaat, is afhankelijk van het type opslagmedium.
In de particuliere sector bevat vrijwel elke computer tegenwoordig een SSD. De schijven zijn vele malen sneller dan harde schijven en ze zijn robuust. Met SSD's is het erg moeilijk en vaak zelfs onmogelijk om verwijderde bestanden te herstellen.
Dit is gemakkelijker met mechanische harde schijven, maar je vindt ze vrijwel alleen in NAS-apparaten en in bedrijfsopslagsystemen, waar hoge capaciteiten en lagere aanschafkosten belangrijker zijn dan snelheid.
USB-sticks en externe harde schijven voldoen daarentegen aan totaal andere regels dan interne modellen. Laten we eerst beginnen met de interne SSD's.
Gegevenspartities op SSD-schijf verwijderen
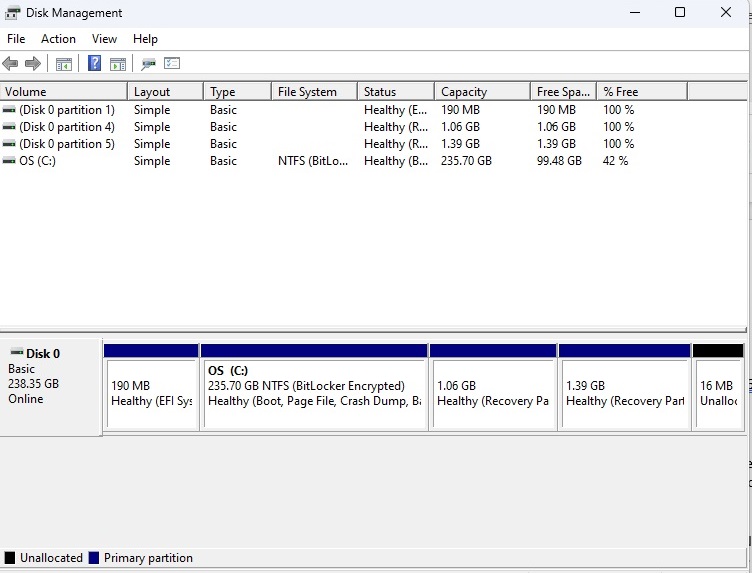
Klik met de rechtermuisknop op een partitie om gegevens eenvoudig te formatteren of volledig te verwijderen met Windows Schijfbeheer.
Gieterij
De eerste stap is het verwijderen van de gegevenspartitie(s), indien aanwezig, dwz station D:, E:, F: en dergelijke.
Dit kunt u eenvoudig doen door te formatteren met schijfbeheer: klik met de rechtermuisknop op het Start-pictogram in de taakbalk en ga naar 'Schijfbeheer'. Als alternatief kunt u ook gebruiken
diskmgmt in het zoekveld van de taakbalk. Klik met de rechtermuisknop op de partitie die u wilt verwijderen en ga naar 'Formatteren'.
In het volgende dialoogvenster verwijdert u het vinkje voor „Snel formatteren uitvoeren“ – hierdoor worden feitelijk de bestanden van de schijf verwijderd en niet alleen hun vermeldingen in de Master File Table (MFT). Start vervolgens het proces door op „OK“ te klikken.
De systeempartitie verwijderen met een opstart-cd of stick
Het verwijderen van de systeempartitie, dat wil zeggen de C:-schijf, is iets ingewikkelder. Omdat Windows op deze schijf is geïnstalleerd en zichzelf niet kan verwijderen, hebt u een opstartbaar installatiemedium nodig van waaruit u het verwijderingsproces kunt uitvoeren.
Als u een Windows-dvd hebt, kunt u deze gebruiken om uw computer op te starten. Als u geen dvd heeft, heeft u voor het proces een opstartbare USB-stick nodig.
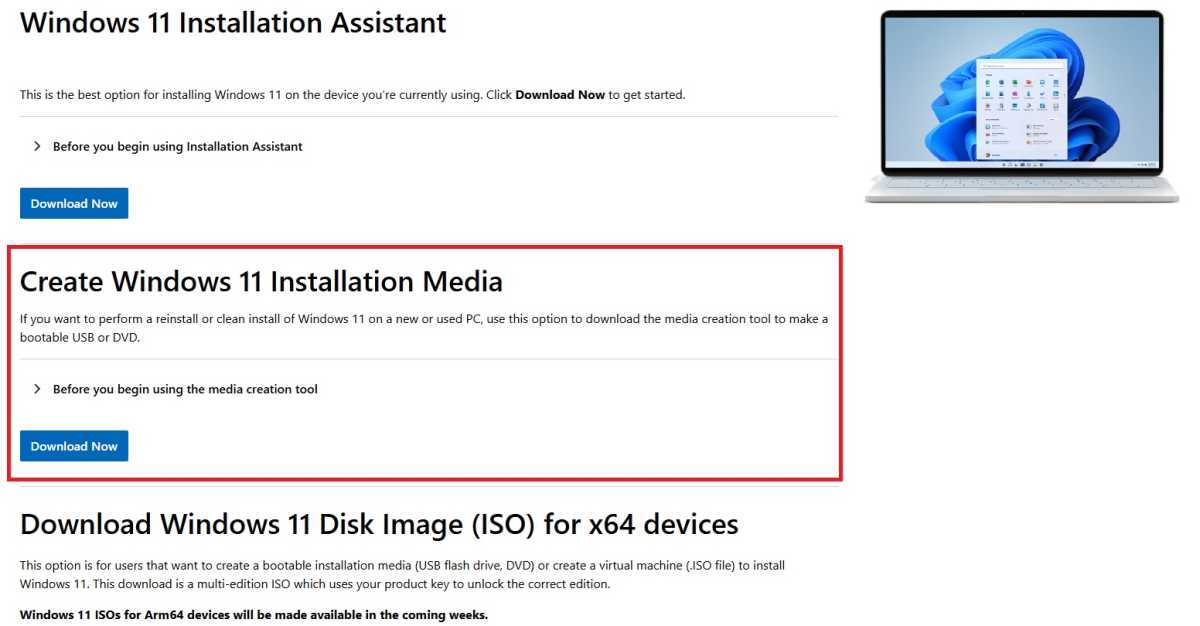
Microsoft biedt op zijn website de Media Creation Tool aan, waarmee u de Windows-installatiebestanden op een stick kunt inpakken.
Gieterij
De eenvoudigste manier om zo'n stick te maken is met de Hulpprogramma voor het maken van mediadat gratis verkrijgbaar is bij Microsoft. Nadat u akkoord bent gegaan met de licentievoorwaarden, klikt u op “Volgende” en geeft u onder “Selecteer te gebruiken medium” aan dat u een USB-stick wilt maken.
Een stick met een capaciteit van minimaal 8GB is vereist. Plaats de stick en klik indien nodig op “Drives bijwerken”. Nadat u op „Volgende“ hebt geklikt, verwijdert de Media Creation Tool de bestaande bestanden op de stick en vult deze met de Windows-installatiebestanden.
De voltooide stick is opstartbaar. Start uw computer ermee op en klik op “Volgende > Nu installeren” wanneer de landinstellingen verschijnen. Klik op “Ik heb geen productsleutel” en selecteer een van de aangeboden Windows-versies.
Vink het vakje naast de licentieovereenkomst aan, klik op 'Volgende' en selecteer 'Aangepast: alleen Windows installeren'. Selecteer vervolgens het systeemstation (je herkent het aan de naam die je aan de partitie hebt gegeven) en klik op ‘Verwijderen’.
Vervolgens kunt u de installatie annuleren door het venster te sluiten. De SSD is nu helemaal leeg, schijf C: bestaat niet meer en wordt vermeld als niet-toegewezen opslagruimte.
Met een SSD is het bovendien vrijwel onmogelijk om de daar eerder opgeslagen data te herstellen. Dit komt voornamelijk door de Trim-functie (zie volgende paragraaf).
SSD's en harde schijven onbruikbaar maken
Als u een SSD of harde schijf liever niet aan iemand anders doorgeeft, kunt u beide eenvoudigweg mechanisch vernietigen. Dit zorgt ervoor dat niemand de gegevens die erop staan, kan lezen.
Verwijder eerst de schijf uit de computer. Dit werkt ook met de meeste notebooks. Ze hebben aan de onderkant een met een schroef vastgezette kap, waarachter de SSD zit. Normaal gesproken is de gegevensdrager alleen aangesloten.
Om de harde schijf of SSD onleesbaar te maken, neem je een boormachine en boor je er verticaal een gat in. Of je slaat een sterke spijker door de behuizing. Let op: gevaar voor letsel! Eén gaatje is voldoende om de schijf zodanig te beschadigen dat het praktisch onmogelijk is om de gegevens te herstellen.
Veilig verwijderen dankzij het Trim-commando
Het Trim-commando zorgt ervoor dat er gelijkmatig naar SSD's wordt geschreven, waardoor de levensduur van de schijf wordt verlengd. De opdracht wordt nu door vrijwel alle SSD-schijven voor de SATA-interface ondersteund.
Het is sinds versie 7 in Windows opgenomen en is standaard actief. Normaal gesproken hoeft u verder niets te doen, de Trim-functie draait automatisch op de achtergrond. Als u gegevens van een SSD verwijdert, informeert Trim de schijf dat deze opslagruimten niet langer worden gebruikt.
De volgende keer dat de computer naar de inactieve modus overschakelt, zorgt de Active Garbage Collection van de schijf ervoor dat alle gebieden die door Trim als niet langer geldig zijn gemarkeerd, worden vrijgegeven voor verwijdering.
Gegevens permanent verwijderen van harde schijven
Bij harde schijven is de situatie enigszins anders. Ze hebben geen Trim-opdracht, dus de gegevens kunnen na verwijdering en zelfs na formatteren met enige moeite nog steeds worden hersteld. Maar ook hier zijn er manieren en middelen om de gegevens permanent onleesbaar te maken.
Voor gegevenspartities kunt u tools gebruiken zoals Ascomp veilige gum. Hiermee worden niet alleen de bestanden op de schijf verwijderd, maar deze ook overschreven met willekeurige gegevens.
Met Secure Eraser klikt u op “Veilig harde schijf/partitie wissen” op het startscherm, selecteert u de schijf in het volgende venster en klikt u op het naar beneden wijzende pijltje naast de knop “Start wisproces”.
Hierdoor wordt een vervolgkeuzemenu geopend waarin verschillende methoden voor het overschrijven met gegevens beschikbaar zijn. Een enkele overschrijving is voldoende om de bestanden onleesbaar te maken, dus selecteer de instelling “Laag” of “Normaal”. Klik vervolgens op “Start verwijderen” om het verwijderingsproces te starten.
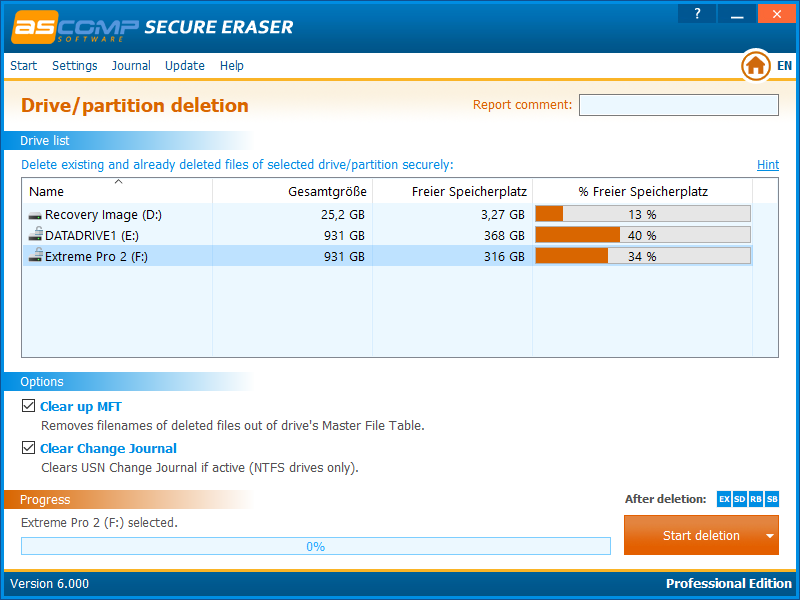
U kunt de Secure Eraser-tool van Ascomp gebruiken om gegevensschijven opnieuw te formatteren en ze te overschrijven met willekeurige gegevens.
ASCOMP
Bij een systeempartitie moet u anders te werk gaan. Omdat Windows zichzelf niet kan verwijderen, heeft u een live systeem nodig waarmee u uw computer kunt opstarten vanaf een cd/dvd of USB-stick.
Van daaruit kunt u de gegevens op C: verwijderen. In tegenstelling tot een SSD is het noodzakelijk om de verwijderde geheugengebieden achteraf te overschrijven met nieuwe gegevens, zodat de originele inhoud niet meer kan worden gereconstrueerd.
De gratis software Darik's Boot en Nukekortweg DBAN, heeft zich hiervoor bewezen. Download eerst het ISO-bestand. Sluit vervolgens een USB-stick aan op uw pc. Het hoeft niet groot te zijn; de tool heeft slechts ongeveer 16 MB ruimte nodig.
Download en installeer de Rufus freeware en voer het DBAN ISO-bestand in het veld “Opstarttype” in. Laat Rufus vervolgens een opstartbare USB-stick maken en start uw pc vanaf deze schijf.
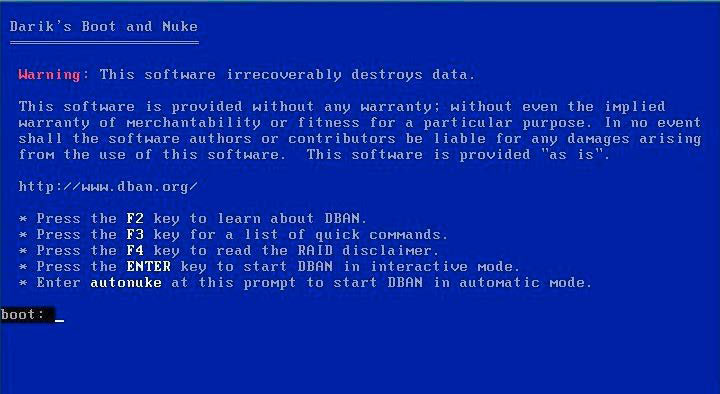
Met Darik's Boot en Nuke kunt u uw pc opstarten vanaf een USB-stick en vervolgens de bestaande schijven veilig verwijderen en overschrijven.
IDG
Darik's Boot and Nuke is gebaseerd op een uitgekleed Linux-systeem zonder grafische gebruikersinterface. Na het starten kunt u de opdracht gebruiken
autonuke om automatisch alle gegevens op uw harde schijf te verwijderen en te overschrijven. Als alternatief kunt u de gewenste opties selecteren door op de Enter-toets te drukken.
Wis USB-drives veilig
Hoewel USB-sticks en harde schijven nauw verwant zijn aan SSD's, ondersteunen ze de opdracht Trim niet. Daarom moet u de opgeslagen bestanden ook formatteren nadat u ze hebt verwijderd.
De eerder genoemde Ascomp Secure Eraser-software kan alleen harde schijven en SSD's wissen en overschrijven. De gratis software Schijf wissen is geschikt voor USB-drives.
Open het programma, selecteer het station en klik op 'Schijf wissen'. In het eerste venster vraagt de wizard u naar het gewenste bestandssysteem. Normaal gesproken is NTFS de beste keuze. Nadat u op “Volgende” heeft geklikt, selecteert u hoe de gegevens moeten worden overschreven. Hier is “One Pass Zeros” of “One Pass Random” voldoende.
In beide instellingen voert Schijf wissen een overschrijfproces uit voor de gegevens. Klik op 'Volgende', typ alles wissen klik in het invoerveld op „Voltooien“ en bevestig het wisproces. Het programma formatteert dan eerst de schijf en begint vervolgens met het overschrijven van de afzonderlijke geheugencellen.
Gegevens op NAS-apparaten verwijderen
NAS-apparaten bevatten meerdere harde schijven of SSD's, die ze formatteren met een Linux-bestandssysteem. Voor veilige verwijderingsprocessen dient u daarom de opdrachten van het NAS-besturingssysteem te gebruiken.
Zowel Synology- als Qnap-apparaten kunnen gegevens veilig verwijderen. Met Synology opent u “Storage Manager” in het hoofdmenu en selecteert u “HDD/SSD.” Selecteer het station dat u wilt bewerken en klik op 'Actie> Veilig wissen'. Waarschijnlijk moet u eerst de schijf uit de opslagpool verwijderen.
Voor een Qnap-model opent u het Configuratiescherm en gaat u vervolgens naar “Systeem -> Back-up/Herstellen > Terugzetten naar fabrieksinstellingen.” Klik vervolgens op “Fabrieksinstellingen herstellen en alle volumes formatteren.”
Als alternatief kunt u de harde schijven/SSD's ook uit de NAS-behuizingen verwijderen, in uw Windows-pc installeren, met NTFS formatteren en vervolgens overschrijven, zoals weergegeven in het artikel.
Dit artikel verscheen oorspronkelijk in onze zusterpublicatie PC-WELT en werd vertaald en gelokaliseerd vanuit het Duits.








