Ransomware is een smerig spul. Dit type malware codeert bestanden op uw pc zodat u er geen toegang meer toe heeft, tenzij u de aanvaller betaalt om de gegevens te ontgrendelen. Met andere woorden, uw bestanden worden gegijzeld totdat u het gevraagde losgeld ophoest, tenzij u daartoe in staat bent de ransomware-aanval overleven andere middelen gebruiken.
De beste verdediging tegen ransomware is het vermijden van sites en downloads die ermee besmet zijn, maar u kunt ook andere beschermende maatregelen nemen. Moderne antivirussoftware beperkt vaak welke apps bestanden kunnen wijzigen in mappen die vaak het doelwit zijn van ransomware. Microsoft Defender, dat in Windows is ingebouwd, kan dit ook. (Microsoft heeft de naam enkele jaren geleden gewijzigd van Windows Defender, maar het is hetzelfde programma.) Sommige antivirussuites voeren ook automatische back-ups uit, voor het geval u uw bestanden moet herstellen.
De vangst? In tegenstelling tot antivirussoftware van derden zijn deze extra beveiligingen dat wel niet standaard ingeschakeld in Microsoft Defender. Je moet ze zelf inschakelen.
Verder lezen: PCWorld's topkeuzes voor de beste antivirussoftware 2024.
Bescherming tegen ransomware inschakelen in Windows
Stap één: Open Windows-beveiliging
Open de Windows Security-app op uw pc. U kunt er op verschillende manieren toegang toe krijgen:
- Druk op Alt + spatiebalk op uw toetsenbord en typ ramen beveiligingen druk vervolgens op Enter
- Open uw Startmenu en typ in ramen beveiligingen druk vervolgens op Enter
- Open uw app Instellingen en kies vervolgens Windows-beveiliging in het linkerdeelvenster
Stap twee: Zoek uw ransomware-instellingen
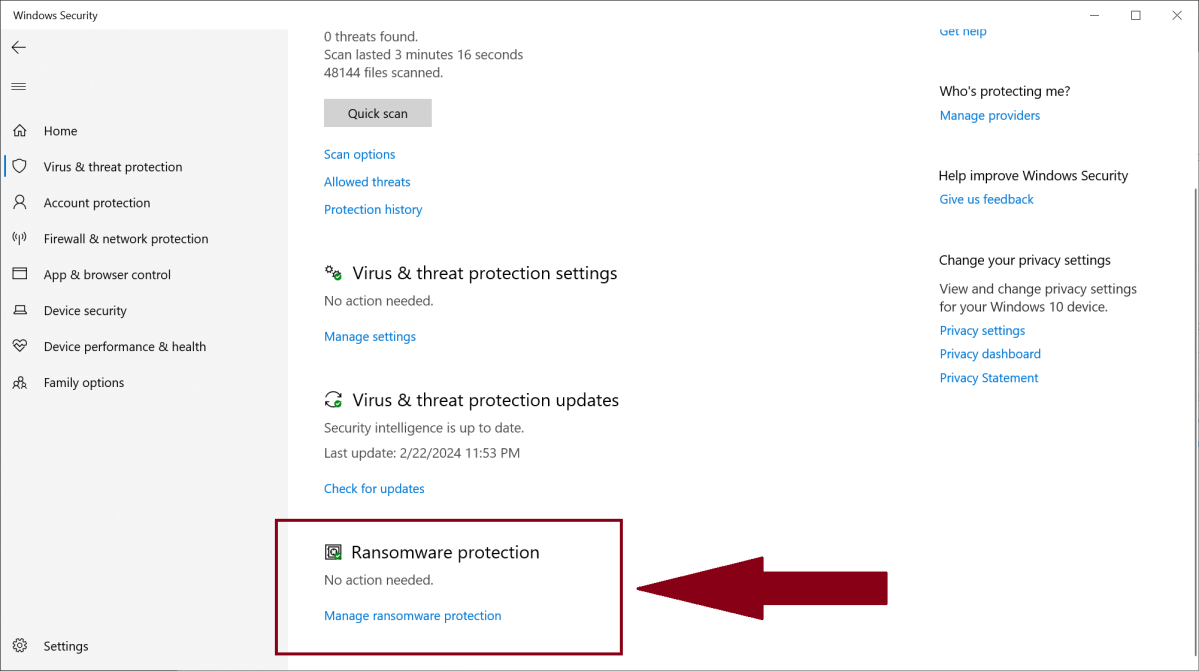
Klik in de Windows Security-app op Bescherming tegen virussen en bedreigingen. Klik vervolgens Beheer ransomware-bescherming onderaan het scherm.
Schakel vervolgens in Gecontroleerde maptoegang. Deze instelling beperkt de app-toegang tot de standaardmappen OneDrive, Documenten, Afbeeldingen, Video's, Muziek en Favorieten van uw pc. U kunt ook handmatig andere mappen aan de lijst toevoegen.
Niet alle apps worden uitgesloten van deze gebieden in Windows. Microsoft Office-programma's mogen automatisch bestanden openen en wijzigen. Maar als het niet op de interne lijst met vertrouwde apps van Microsoft staat, kan een programma niets in die mappen zien totdat er expliciete toestemming voor wordt verleend in Windows Security.
Verder lezen: Is de ingebouwde antivirus van Windows 11 voldoende voor normale mensen?
Stap drie: Zorg ervoor dat u bent aangemeld bij OneDrive
Door de toegang tot bestanden en mappen te beperken, worden deze niet volledig beschermd. Een andere belangrijke verdedigingsmethode is het maken van goede back-ups, wat Windows automatisch doet als u bent aangemeld bij OneDrive. (U kunt een Microsoft-account verbinden met uw hele Windows-pc, of alleen specifiek met de OneDrive-app.)
Om te bevestigen dat deze bescherming is ingeschakeld, kunt u kijken naar Bescherming tegen ransomware > Herstel van ransomwaregegevens.
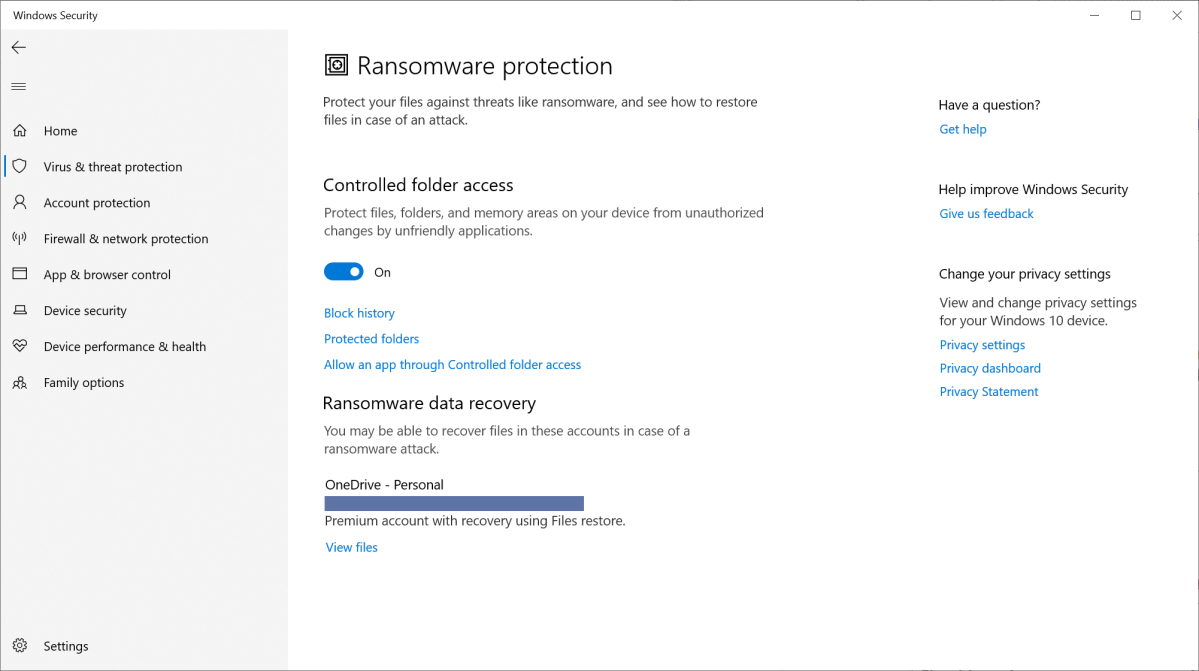
Om de ergste gevolgen van ransomware te voorkomen, is de veiligste back-up van uw bestanden uiteraard degene die u offline bewaart. U moet er een maken naast alles wat in de cloud is opgeslagen. Als u slechts één kopie van uw gegevens heeft, heeft u immers geen goede back-up.
Moet u bescherming tegen ransomware inschakelen in Windows?
Veiligheid en gemak bevinden zich aan de tegenovergestelde kanten van een spectrum, en dat is hier ook het geval. Het beheren van maptoegang in Windows kan aanvallers uit uw belangrijke mappen houden, maar het kan ook enigszins lastig zijn. Gamers kunnen bijvoorbeeld merken dat de toegang tot opslagbestanden standaard wordt geblokkeerd, omdat deze vaak in de map Documenten worden opgeslagen.
U kunt dit probleem met minimaal werk oplossen: voeg de app toe aan de toegangslijst. Of sla gamebestanden op in een andere map op uw pc die er geen gecontroleerde toegang toe heeft. (U hoeft alleen maar software van derden te gebruiken om een schema voor regelmatige back-ups in te stellen.)
Bescherm uw Windows-pc ook tegen andere online bedreigingen
Voor meer informatie over Windows-beveiliging (en de verschillende componenten ervan) kunt u terecht op ons video-overzicht op YouTube. Als u de voorkeur geeft aan meer geavanceerde software en extra bescherming, kunt u ook een upgrade overwegen uw antivirussoftware. Bijvoorbeeld, Norton 360 Deluxeonze huidige topkeuze voor antivirus, bundelt sterke malwarebescherming met een VPN, wachtwoordbeheerder, dark web-monitoring voor uw persoonlijke gegevens en meer. Het kan helpen om veiliger online te blijven.
Als u ten slotte meer wilt weten over de bescherming tegen ransomware, bekijk dan onze afzonderlijke handleiding op hoe u een ransomware-aanval kunt voorkomen (of overleven)..
Noot van de redactie: dit artikel is bijgewerkt met koppelingen naar aanvullende nuttige bronnen met betrekking tot ransomware en algemene beveiliging.








