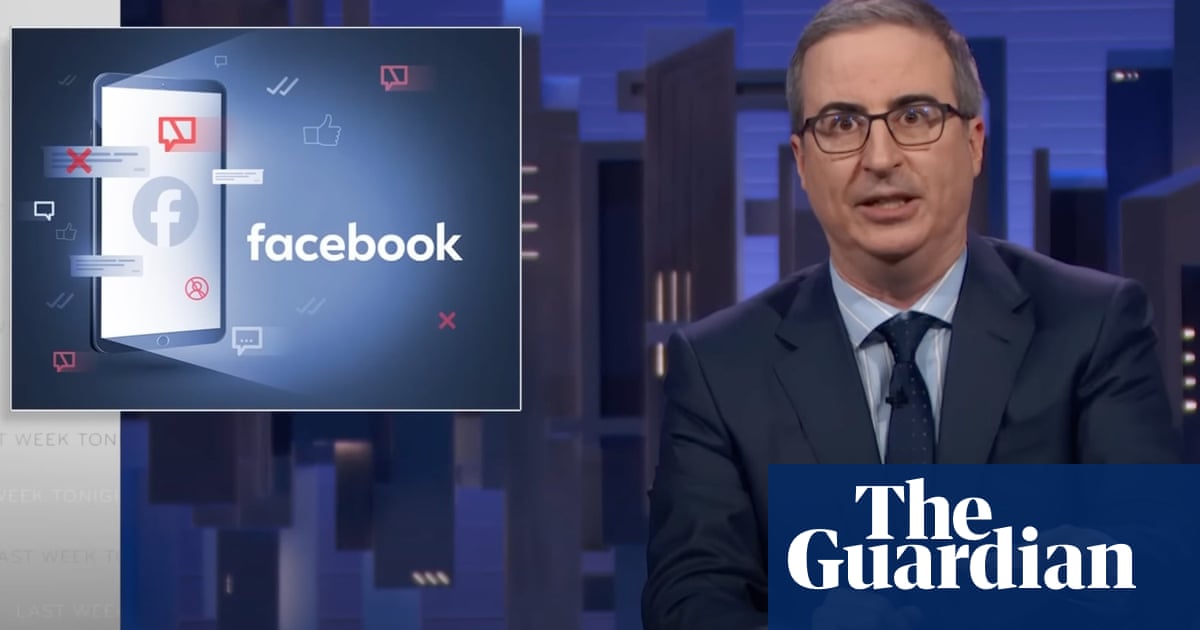Windows ist im Allgemeinen ziemlich sicher, aber das Internet ist ein gefährlicher Ort voller Malware, an dem Ihre Geräte infiziert werden, wenn Sie nicht vorsichtig sind. Eine Sache, die Sie tun können, um sicher zu bleiben, ist, sicherzustellen, dass Sie die verwenden Eingebaute Antivirenfunktionen von Fensterndie besser sind als nichts.
Sie wissen wahrscheinlich bereits über Smartscreen, das Websites und Downloads überprüft und Sie über verdächtige oder böswillige Inhalte informiert. Aber mit Smartscreen, der hauptsächlich in Edge integriert ist, sind seine Verteidigungsfunktionen etwas begrenzt, wenn Sie andere Dinge tun.
Deshalb müssen Sie auch wissen Netzwerkschutzeine Windows -Funktion, die auf Systemebene integriert ist. Es überwacht den Netzwerkverkehr über alle Apps und Prozesse hinweg und prüft alle Internetdaten mit der Reputation -Datenbank von Microsoft für Websites und Dateien, die misstrauisch und böswillig sind. Es ist wie Smartscreen, aber breiter.
Haben Sie Netzwerkschutz?
Standardmäßig wird der Netzwerkschutz unter Windows deaktiviert und es gibt keine Einstellungsseite, auf der Sie ihn problemlos einschalten können. Sie müssen also PowerShell mit Administratorrechten verwenden. Außerdem ist der Netzwerkschutz nur verfügbar, wenn die folgenden Bedingungen erfüllt sind:
- Sie haben die Profi- oder Enterprise -Versionen von Windows 10 oder 11. Sie ist nicht in Windows 10 oder 11 Home verfügbar.
- Microsoft Defender muss in Ihrem System aktiv sein.
- Sie müssen mit einem Microsoft -Konto in Windows angemeldet sein.
- Sie müssen über das Internet auf Websites zugreifen können.
Wenn diese vier Bedingungen erfüllt sind, können Sie loslegen.
So aktivieren Sie den Netzwerkschutz
Klicken Sie mit der rechten Maustaste auf das Startmenü und wählen Sie Terminal (admin) PowerShell mit Administratorrechten auf den Markt bringen.
Überprüfung
Überprüfen Sie dann den Status des Netzwerkschutzes, indem Sie den folgenden Befehl eingeben: Get-MpPreference | Select-Object EnableNetworkProtection. Sie sehen eine Antwort mit dem aktuellen Status des Netzwerkschutzes als 0 (deaktiviert), 1 (aktiviert) oder 2 (Prüfmodus). Wenn Sie sehen 0weiter.
Aktivieren
Geben Sie den folgenden Befehl ein, um den Netzwerkschutz zu aktivieren: Set-MpPreference -EnableNetworkProtection Enabled. Sie werden keine Antwort erhalten. Wenn Sie jedoch den vorherigen Befehl wieder eingeben, um den Status des Netzwerkschutzes zu überprüfen, sollte dies jetzt sagen 1.
Deaktivierung
Geben Sie den folgenden Befehl ein: Um den Netzwerkschutz zu deaktivieren, geben Sie den folgenden Befehl ein: Set-MpPreference -EnableNetworkProtection Disabled.
Andere Einstellungen
Bei Verwendung des Netzwerkschutzes werden einige anonymisierte Daten für verschiedene Zwecke an Microsoft übertragen. (Es ist einer der vielen So wie Windows Daten zu Ihnen sammelt.) Wenn Sie dagegen Einwände erheben, können Sie anonyme Leistungsdaten mit dem folgenden Befehl deaktivieren: Set-Mp Preference -DisableNetworkProtectionPerfTelemetry $true
Konfigurieren von Netzwerkschutz
Um den Netzwerkschutz weiter zu konfigurieren, müssen Sie den Gruppenrichtlinieneditor verwenden. Öffnen Sie das Startmenü und geben Sie ein gpeditdann klicken Sie auf Gruppenrichtlinie bearbeiten So starten Sie den Richtlinienredakteur.
Im Gruppenrichtlinien-Editor finden Sie zwei Einstellungen zum Netzwerkschutz, indem Sie im linken Bereich navigieren. Lokale Gruppenrichtlinie> Computerkonfiguration> Verwaltungsvorlagen> Windows -Komponenten> Microsoft Defender Antivirus> Microsoft Defender Exploit Guard> Netzwerkschutz.
Die erste Einstellung heißt “Diese Einstellungen steuern, ob der Netzwerkschutz in Windows Server in den Block- oder Prüfmodus konfiguriert werden darf.” Dies ist nur für Windows Server -Versionen relevant. Ich weiß nicht, was das ist? Dann können Sie es sicher ignorieren.
Die andere Einstellung heißt “Verhindern Sie, dass Benutzer und Apps auf gefährliche Websites zugreifen.” Doppelklicken Sie auf die Einstellung, um sie zu bearbeiten. Oben links wechseln Sie auf Ermöglicht. Dadurch werden Sie auf drei Einstellungen im folgenden Optionsbereich zugreifen: Deaktivieren (Standard), Block und Prüfungsmodus.
Im Prüfungsmodus wird der Zugriff auf gefährliche Websites nicht verhindert, und Netzwerkschutz generiert nur Windows -Ereignisprotokolleinträge, wenn er verdächtigen oder böswilligen Datenverkehr erkennt. Sie müssen es aufstellen Block Wenn Sie tatsächlich gefährliche Websites unzugänglich machen möchten. Bestätigen Sie durch Klicken AnwendenDann OKSchließen Sie dann den Richtlinienredakteur.
Warnung: Der Netzwerkschutz kann dazu führen, dass einige Apps nicht mehr korrekt funktionieren. Wenn Sie sich darüber Sorgen machen, sollten Sie zuerst den Prüfmodus ausprobieren und das Windows -Ereignisprotokoll für Nachrichten zu potenziell fehlgeschlagenen Verbindungen überprüfen. Wenn nach einer Weile alles gut aussieht, können Sie zum Block wechseln, um die Funktion tatsächlich zu aktivieren.
Weitere Lektüre: Windows Security vs. Microsoft Defender, erklärt
Dieser Artikel erschien ursprünglich in unserer Schwesterpublikation PC-Welt und wurde übersetzt und aus Deutsch lokalisiert.
Source link