Windows und die meisten Anwendungen speichern ihre Konfiguration in der Registrierungsdatenbank – oder in der Registrierung, kurz. Wenn Sie eine Einstellung ändern, wirkt sich dies auf den entsprechenden Wert in der Registrierung aus, aber es gibt auch Werte in der Registrierung, für die es in einem Konfigurationstool kein Äquivalent gibt.
Viele technisch versierte Windows-Benutzer haben wahrscheinlich einige Einstellungen, die sie sofort ändern, wenn sie Windows installieren. Andere Anpassungen werden mehr oder weniger regelmäßig vorgenommen – zum Beispiel, um Abwechslung im Desktop -Design zu bieten, oder weil bestimmte Aufgaben dies erfordern.
Eine Suche in den „Einstellungen“ hilft dabei, die verfügbaren Optionen zu finden. Es ist jedoch immer noch langweilig, alles wie gewünscht zu konfigurieren. Außerdem müssen Sie manchmal Unterkategorien durchsuchen und manchmal sogar das Bedienfeld unter Windows 11 verwenden oder durch mehrere Registerkarten navigieren.
All dies macht es ziemlich schwierig, die vertrauten Einstellungen nach einer neuen Installation von Windows oder anderen Computern anzuwenden. Einige Einstellungen können jedoch gespeichert werden, wenn Sie mit einem Microsoft -Konto angemeldet sind.
Dieser Artikel beschreibt die Grundlagen der Arbeit mit der Windows -Registrierung und den Vorsichtsmaßnahmen, die die Wiederherstellung im Falle von Defekten ermöglichen. Wir führen auch den Lesern in andere Tools vor, die es einfacher machen, mit der Registrierung zu arbeiten oder eine spezielle Reihe von Einstellungen anzupassen, z. B. für mehr Privatsphäre.
Siehe auch: So reinigen Sie Ihre Windows -Registrierung und beschleunigen Ihren PC
Erste Ausrichtung in der Windows -Registrierung
Das Standardprogramm zur Bearbeitung der Registrierung ist der Windows Registry Editor. Sie starten es, indem Sie die drücken Win-r Schlüsselkombination,
regedit und bestätigen Sie mit “OK”. Das Tool zeigt den Inhalt der Registrierungsdateien in einer Baumansicht an.
Die Registrierung besteht tatsächlich aus mehreren Dateien, die sich im Ordner „C: \ Windows \ System32 \ config“ sowie die Datei „ntuser.dat“ mit den Daten des Benutzers im Benutzerprofil unter „C: \ Benutzer \ (Benutzername). “
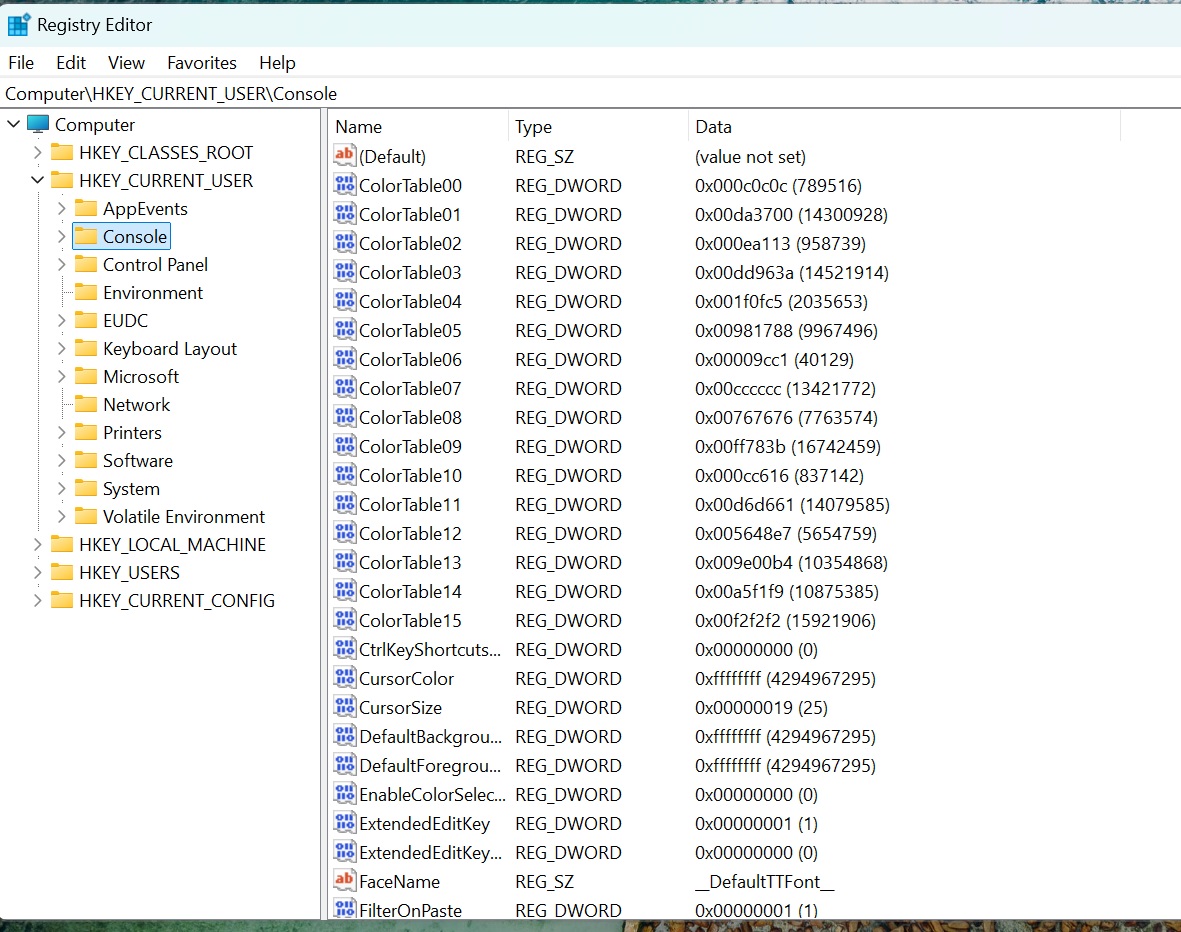
Ein Blick auf das Register: Das Register besteht aus fünf Hauptschlüssel. “HKEY_CURRENT_USER” enthält die Konfiguration des Benutzers “hkey_local_maachine” die globalen Einstellungen.
Gießerei
Die fünf Zweige des Registers:
- “Hkey_current_user”Enthält die Konfiguration des angemeldeten Benutzer.
- “HKEY_LOCAL_MACHINE”Enthält die globalen Einstellungen für Windows und Anwendungen, die nur mit administrativen Rechten geändert und für alle Benutzer gelten können. Änderungen in diesem Zweig werden normalerweise erst nach dem Neustart eines Windows wirksam.
- “HKEY_USERS”Enthält Schlüssel mit Benutzer -IDs von Systemprofilen. Die beiden längeren IDs sind die des aktuellen Benutzers und entsprechen dem Inhalt von “hkey_current_user”.
- “HKey_classes_root”Enthält Dateinamen Erweiterungen und die zugehörigen Programmverknüpfungen sowie Schlüssel für registrierte Windows -Komponenten.
- “Hkey_current_config”Ist ein Link zu den Tasten unten„ HKEY_LOCAL_MACHINE \ SYSTEM \ CurrentControlSet \ Hardware -Profile \ current \. “ Auf diese Weise können Programme über einen kürzeren Pfad auf die Werte zugreifen.
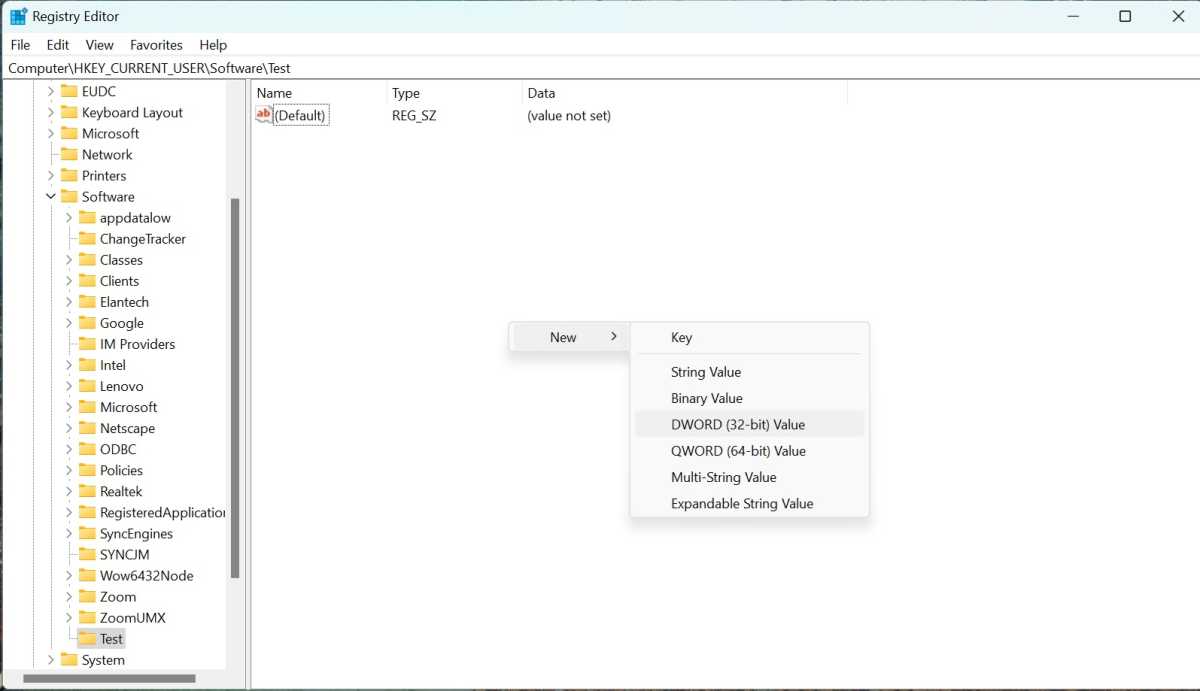
Fügen Sie Tasten und Werte hinzu: Verwenden Sie das Menüelement „Neue“ Kontext, um auszuwählen, was Sie erstellen möchten. Der richtige Datentyp ist für viele Einstellungen wichtig.
Gießerei
Schlüssel und Werte: Registrierungszweige enthalten SubKeys, ähnlich wie Ordner im Dateisystem. Sie enthalten Werte, die mit Dateien vergleichbar sind. Es gibt Werttypen, z. B. “String” für Textinhalt oder den “DWORD VALUE (32-Bit)”, der vier Bytes enthalten kann.
Ändern Sie den Inhalt der Registrierung: Wählen Sie eine Taste im Baum auf der linken Seite. Verwenden Sie das Kontextmenü „Neue“ Kontext, um Subkeys oder Werte zu erstellen. Auf der rechten Seite des Fensters können Sie die Daten sehen, die ein Schlüssel enthält. Doppelklicken Sie auf einen Eintrag, um einen Editor zu öffnen, mit dem die Daten geändert werden können.
Erstellen Sie eine Sicherungskopie der Registrierung
Verwenden Sie für eine vollständige Kopie der Registrierung die Registrierungssicherung tragbar Werkzeug. Gehen Sie zuerst zu “Einstellungen” und geben Sie einen Speicherort unter “Backup -Standort” an.
Wenn das Programm mit den Standardeinstellungen nicht korrekt funktioniert, gehen Sie zu „Hilfe & Support“ und klicken Sie auf das Symbol unter “Online -Hilfe & FAQs”. In der Hilfe finden Sie Anweisungen zur Reparatur des VSS -Service. Gehen Sie dann zur Registerkarte “Backup -Registrierung” und klicken Sie jetzt auf “Backup”.
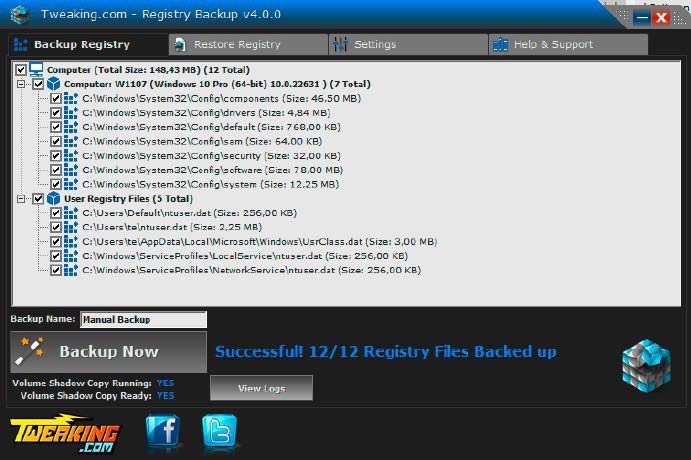
Registrierungssicherung tragbar: Verwenden Sie dieses Tool, um eine vollständige Sicherungskopie aller Registrierungsdateien zu erstellen. Wenn Probleme auftreten, können Sie die Dateien wiederherstellen.
Idg
Wiederherstellen Sie die Registrierung: Im Falle eines Problems starten Sie die Backup -Registrierung neu, wechseln Sie zur Registerkarte “Registrierung” und wählen Sie die letzte Sicherung mit dem Auswahlfeld oben im Fenster aus. Klicken Sie auf “Jetzt wiederherstellen”. Sie müssen dann Fenster neu starten.
Verwenden von Prozessmonitor zur Analyse der Registrierung
Sie können herausfinden, welcher Registrierungswert zu welcher Einstellung in den Tipps auf zahlreichen Websites gehört. Sie können die verwenden Prozessmonitor Von Microsoft -Sysinternals, um festzustellen, welche Registrierungsschlüssel geschrieben werden, wenn eine Einstellung geändert wird.
Wenn Sie den Prozessmonitor starten, wird das Fenster „Prozessmonitorfilter“ angezeigt. Wählen Sie “Operation” und dann “IS”. Geben Sie “RegsetValue” in das Eingabefeld ein oder wählen Sie den Wert aus der Liste. Klicken Sie auf “Hinzufügen”. Dementsprechend können Sie den Filter “beginnt mit” und “hkcu” (hkey_current_user) für “Pfad” festlegen.
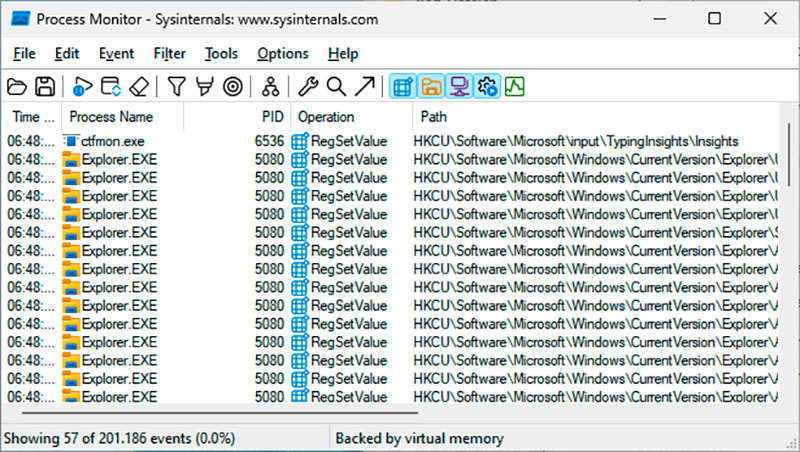
Prozessüberwachungsaufzeichnungen ausgewählten Zugriffs in der Registrierung. Auf diese Weise können Sie überprüfen, welche Werte sich während einer Aktion ändern.
Idg
Ohne einen vernünftig eingestellten Filter füllt das Fenster sofort mit Tausenden von Einträgen aus, und es ist fast unmöglich, den relevanten Wert zu bestimmen. Klicken Sie auf “OK”, um die Aufzeichnung zu starten.
Ändern Sie beispielsweise eine Option in den Einstellungen. Beenden Sie die Aufzeichnung so schnell wie möglich mit der Strg-e Schlüsselkombination. Im Fenster sehen Sie eine chronologische Liste der Zugriffe mit „RegsetValue“.
Die mühsame Aufgabe besteht nun darin, den entsprechenden Registrierungsschlüssel und den Wert aus den noch zahlreichen Linien mit einer Plausibilitätsprüfung auszufischen.
Beispiel: Passen Sie den Explorer an
Ein frisch installiertes Windows ist so konfiguriert, dass Microsoft für die meisten Benutzer nützlich hält. Einige Einstellungen sind für erfahrene Benutzer nicht erforderlich und sind möglicherweise sogar ein Sicherheitsrisiko für weniger erfahrene Benutzer.
Ein Beispiel hierfür ist die fehlende Anzeige von Datei-Namen-Erweiterungen in Windows Explorer. Dateinamen in Windows bestehen normalerweise aus dem Dateinamen, einem Punkt und der Dateinamenweiterung. Windows verwendet die Erweiterung, um den Dateityp und die Anwendung zu erkennen, mit der eine Datei durch Doppelklicken geöffnet wird.
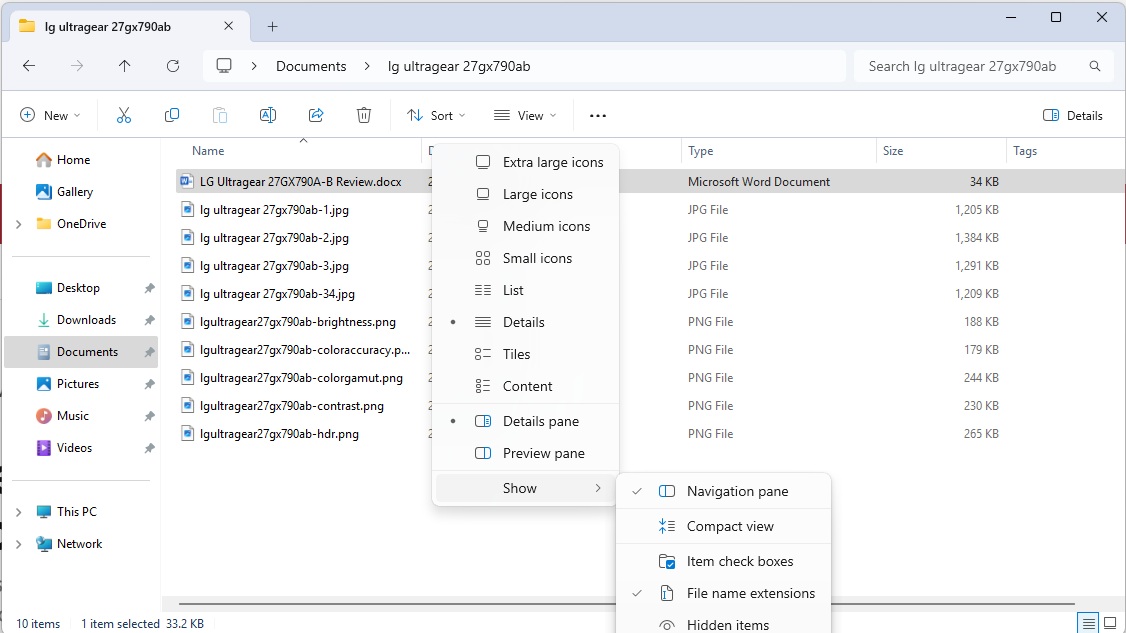
Ansichten in Windows Explorer: Die Erweiterungen des Dateinamens aus Sicherheitsgründen anzeigen.
Gießerei
Windows Explorer zeigt jedoch eine Beschreibung in der Spalte „Typ“ in der Ansicht „Details“ an. Für ausführbare Dateien (“.exe”) “Anwendung” wird hier für Textdateien (“.txt”) “textdokument” angezeigt.
Die Datei -Symbole geben auch einen Hinweis auf den Dateityp an. Dateien können jedoch nicht sehr schnell identifiziert werden, wenn Sie nicht genau hinschauen oder eine andere Ansicht als „Details“ festgelegt haben.
Für größere Klarheit finden Sie in Windows Explorer zu “Ansicht” und wählen Sie das Menüelement “Dateiname Erweiterung” unter “anzeigen”. Gehen Sie in Windows 10 zu “Ansicht” und ankreuzen Sie das Feld neben “Dateinamen -Erweiterungen”.
Dies hat auch den zusätzlichen Effekt, dass es einfacher ist, Dateinamenverlängerungen zuzuweisen.
Wenn Sie beispielsweise eine Textdatei erstellen und speichern, erhält sie die Erweiterung “.txt.” Wenn Sie die Textdatei in eine Stapeldatei mit der Erweiterung “.bat” oder “.cmd” verwandeln möchten, können Sie jetzt die Erweiterung im Windows Explorer einfach ändern, indem Sie die Datei umbenennen.
Wenn die Dateinamenverlängerungen in Windows Explorer versteckt sind, ist dies nicht möglich. Wenn Sie einen “.bat” anhängen, lautet der Name “Dateiname.bat.txt”, was bedeutet, dass der Editor für die Datei verantwortlich bleibt und keine Windows -Batch -Datei wird.
Die Erweiterungen des versteckten Dateinamens stellen auch ein potenzielles Sicherheitsrisiko dar. Windows Explorer zeigt standardmäßig “Dateiname.txt.bat” als “Dateiname.txt” an. In der Spalte “Typ” heißt es “Windows -Batch -Datei”, aber Sie werden dies möglicherweise nicht bemerken.
Wenn Sie den Unterschied in den Symbolen für Text- und Stapeldateien nicht bemerken, können Sie eine gefährliche Stapeldatei starten, anstatt eine Textdatei in Notepad zu öffnen.
Der Windows Registry Editor reicht für die meisten Aufgaben sicherlich aus. Es bietet jedoch nicht viele bequeme Funktionen – eine Lücke, die andere Anbieter schließen.
Regcool ist ein erweiterter Registrierungseditor mit einer Schnellsuchfunktion. Sie können es verwenden, um Lesezeichen zu erstellen und Kommentare hinzuzufügen, Registrierungsschlüssel zu vergleichen und eine Registrierungssicherung zu erstellen.
Die RegShot -Funktion erstellt einen Schnappschuss der Registrierung, das später mit einem zweiten Schnappschuss verglichen werden kann. Auf diese Weise können Sie sehen, was sich in der Zwischenzeit geändert hat.
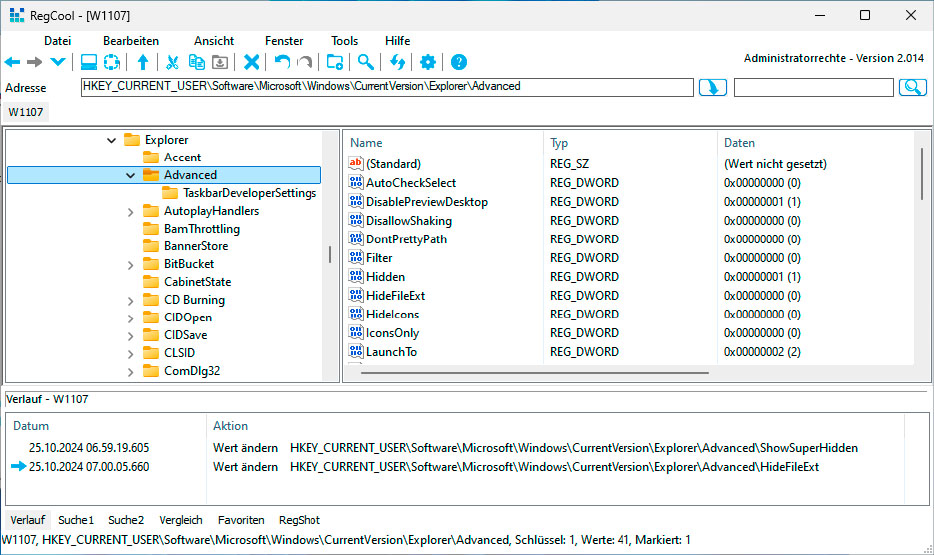
Alternative Registry Editor: RegCool bietet eine schnelle Suche und zahlreiche bequeme Funktionen bei der Arbeit mit der Registrierung, z. B. Lesezeichen und Registrierungsvergleich.
Idg
Registrierungsfinder Erscheint mit einer sehr schnellen Suche und erinnert sich an die Suchergebnisse in mehreren Registerkarten. Lesezeichen können eine Beschreibung und zusätzliche Einträge wie „Kategorie“ und „Tags“ erhalten.
REG -Eigentümer Ex kann Zugriffsrechte in der Registrierung ändern. Klicken Sie auf “Suche”, geben Sie die gewünschte Taste ein und klicken Sie auf “Eigentümer übernehmen”. Klicken Sie auf “Wiederherstellen”, um die vorherigen Rechte wiederherzustellen.
Daten, die in der Registrierung nicht geändert werden können
Microsoft versucht zunehmend, Benutzer und die Hersteller von Tuning -Tools daran zu hindern, die Werte in der Registrierung zu ändern. Dies kann teilweise aus Sicherheitsgründen sein, auch wenn dies nicht immer erkennbar ist.
Ein Beispiel hierfür sind „Nachrichten und interessante Themen“ in der Taskleiste, die Microsoft in Windows 11 “Widgets” nennt. Die Anzeige kann über “Einstellungen” und “Personalisierung> Taskleiste” versteckt oder angezeigt werden.
Wenn Sie versuchen, den zugehörigen Wert in der Registrierung zu ändern, wird der Zugriff abgelehnt. Dies wird durch den UCPD (User Choice Protection Driver Treiber) verursacht.
Es verbietet das Schreiben Zugriff auf Registrierungswerte, die von Benutzerentscheidungen für bestimmte Einstellungen festgelegt wurden, z. B. die Auswahl des Standardbrowsers oder PDF -Leser. Dies scheint sinnvoll zu sein, so dass Malware nicht einfach die Verbindungen zu diesen Programmen böswillig ändert, beispielsweise um Werbesites zu leiten.
Ab Oktober 2024 gibt es jedoch Methoden, um den Schutz selbst zu überschreiben. Die Batch-Datei “Switch_taskbar_widget_visibility.bat” zusammen mit dem PowerShell-Skript “set_taskbar_widget-issibility.ps1” zeigt, wie das geht.
Der Trick besteht im Wesentlichen darin, eine Kopie von „Reg.exe“ zu verwenden – dem Registrierungseditor für die Befehlszeile, die UCPD nicht überwacht. Bei Windows 10 ist es etwas komplizierter, da auch hier ein Hash -Wert geändert werden muss. Verwenden Sie “Switch_taskbar_widget_visibility.bat”, um die Widgets auszublenden, und zeigen Sie sie beim Neustart erneut an.
Einstellungen für Sicherheit und Privatsphäre
Windows überträgt ständig diagnostische Daten (Telemetrie) an Microsoft. Dies wird beispielsweise zur frühen Erkennung von Fehlern in Windows -Updates verwendet.
Es werden jedoch auch viele Daten gesammelt, die die Privatsphäre des Benutzers beeinflussen können. Da eine Reihe von Registrierungsschlüssel für die Konfiguration verwendet werden, ist es besser, die Einstellungen spezialisierten Tools zu überlassen.
Eine davon ist O & O Shutup10die eine Beschreibung jeder Einstellung liefert. Wenn möglich, verwenden Sie nur die empfohlenen Einstellungen, andernfalls müssen Sie mit den beschriebenen Nebenwirkungen rechnen.
Eine Alternative ist W10Privacywodurch viele Einstellungen auf mehreren Registerkarten angezeigt werden und mehr Optionen als O & O -Shutup bietet. Die empfohlenen Einstellungen sind grün hervorgehoben, die bedingt empfohlenen Einstellungen gelb.
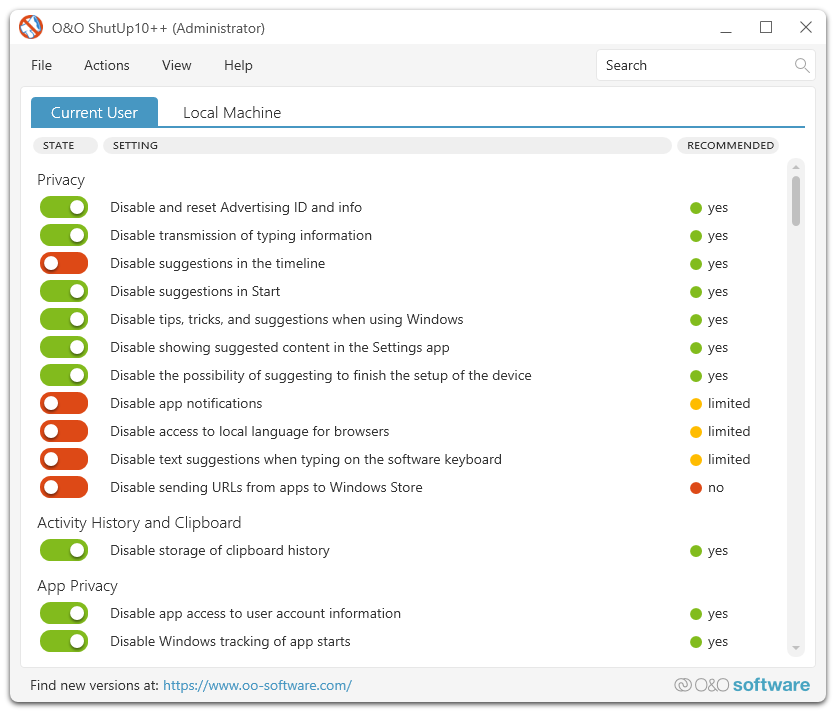
Spionage verhindern: O & O ShutUp10 kann die Übertragung von Daten in Microsoft reduzieren oder verhindern und somit Ihre Privatsphäre schützen.
O & O ShutUp10 ++
Dieser Artikel erschien ursprünglich in unserer Schwesterpublikation PC-Welt und wurde übersetzt und aus Deutsch lokalisiert.
Source link








