Raspberry Pi how-to: Verander elke printer in een Wi-Fi-printer

Voor de productie van een printer worden veel grondstoffen en energie gebruikt. Hoe langer het apparaat in gebruik is, hoe beter qua duurzaamheid.
Met een Framboos Pikunt u oudere printers indirect netwerkcompatibel maken en bijvoorbeeld ook afdrukken via een draadloos netwerk met een smartphone mogelijk maken.
Welke eisen gelden
De printer moet minimaal een USB-interface hebben zodat deze met een Raspberry Pi kan werken.
Het is ook zinvol om op internet te achterhalen of er actuele Linux-stuurprogramma's voor de printer bestaan. Als het apparaat soepel werkt op een Linux-desktopsysteem, zal het ook perfect werken in de nieuwe constellatie.
Bij de keuze voor de Raspberry Pi kan het ook om een ouder model gaan.
Model 5 wordt in dit artikel gebruikt.
Bij de volgende instructie wordt ervan uitgegaan dat je het besturingssysteem (in ons geval Raspberry OS) al op de Raspberry Pi hebt geïnstalleerd en dat je verbonden bent met internet of een lokaal netwerk.
Alle werkzaamheden worden uitgevoerd op de console, die via SSH vanaf een andere computer wordt opgeroepen. Als er een monitor en toetsenbord op de Raspberry zijn aangesloten, kun je de opdrachten ook in de terminal op het bureaublad uitvoeren.
De printserver op de Pi instellen

Voordat u de printers kunt instellen, moet u het Cups-configuratiebestand aanpassen.
IDG
Als basis is het Cups-printersysteem vereist. Dit had automatisch door het besturingssysteem moeten worden geïnstalleerd. Probeer het met
sudo apt install cupsom het te installeren. Als het systeem meldt dat u al over de nieuwste versie beschikt, is alles in orde. Wijs in de eerste stap de standaardgebruiker het recht toe om wijzigingen aan te brengen in het printersysteem. Als u niets heeft gewijzigd, is dit het “pi”-account. Als u andere gebruikers heeft opgeslagen, past u de opdracht dienovereenkomstig aan.
sudo usermod -a -G lpadmin piDeze gebruiker moet later inloggen als hij via de browser wijzigingen wil aanbrengen in het printsysteem (bijvoorbeeld een nieuwe printer toevoegen).
Nu is er wat handwerk nodig. U moet het Cups-configuratiebestand aanpassen. Dit ziet er enigszins anders uit, afhankelijk van het besturingssysteem. Het bestand bevindt zich onder /etc/cups/cupsd.conf. Zoek naar een vermelding met “Listen localhost:631” en laat de regel voorafgaan door een “#” om commentaar te geven. Voeg in plaats daarvan de regel “Poort 631” in.
Dit zou al standaard moeten zijn in nieuwere versies van het besturingssysteem.
Zoek dan naar de instructie “WebInterface”. Er zou een vervolg “ja” moeten komen. Indien dit niet het geval is, corrigeer dit dan naar “WebInterface Ja”. Een vermelding die begint met “Browsen Ja” is te zien naast de poortspecificatie.
Verder lezen: 10 verrassend praktische Raspberry Pi-projecten die iedereen kan doen
Hier voeg je een regel toe met
BrowseAddress @ LOCALHierdoor kunnen andere systemen de printers herkennen die op de Pi zijn aangesloten. U vindt dan verbodsbepalingen met betrekking tot de toegang tot individuele mappen. Deze beginnen elk met “”.
Voeg een “Allow @LOCAL” toe aan elk van deze secties. Sla het bestand vervolgens op. U moet de wijzigingen aan het printersysteem bevestigen door opnieuw op te starten met
sudo service cups restartom de wijzigingen door te geven.
Een printer toevoegen
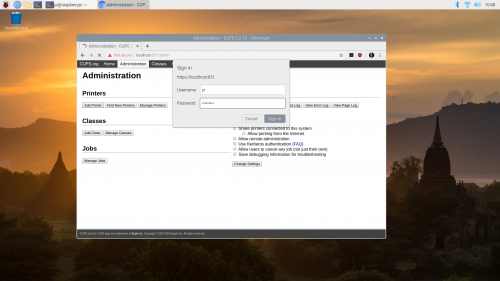
Om als admin toegang te krijgen tot de instellingen van een printer, moet de standaardgebruiker die u heeft ingesteld inloggen met een wachtwoord.
Framboos Pi
Hiermee zijn de voorbereidingen voltooid. Alle verdere configuratiewerkzaamheden kunnen via een browser op elke computer in het lokale netwerk worden uitgevoerd. Roep daar het IP-adres van de Raspberry Pi op en voeg poort 631 toe (die u in de configuratie hebt gedefinieerd), dus in totaal “http://192.168.178.183:631”.
Cups zou je nu moeten verwelkomen met de startpagina. Sluit nu de gewenste printer via USB aan op de Raspberry Pi en schakel deze in, zodat het systeem deze kan herkennen.
Selecteer vervolgens “Beheer” in de navigatiebalk en klik op “Printer toevoegen”. Het systeem zal u nu doorsturen naar de subpagina “/admin”. Klik daar opnieuw op “Printer toevoegen”. Als het apparaat door Cups wordt ondersteund, zou de printer al moeten verschijnen onder ‘Lokale printers’. Klik op het model en vervolgens op 'Volgende'.
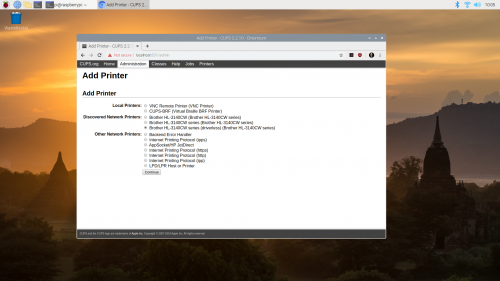
Framboos Pi
In het volgende dialoogvenster wachten verschillende velden op invoer of bevestiging. Dit zijn de naam van de printer, zoals deze later ook onder Windows zal verschijnen, een omschrijving en eventueel een locatie.
Activeer de optie om de printer in het netwerk te delen. Alleen dan kan het ook een netwerkprinter worden. Selecteer in het volgende dialoogvenster de fabrikant, accepteer deze en selecteer het juiste model uit de lijst.
Als de exacte modelnaam niet beschikbaar is, probeer dan een model dat zo dicht mogelijk bij het daadwerkelijke model ligt. Bevestig de details. De printer wordt nu toegevoegd.
Printers onder Linux en Windows
Het aanbieden van de aangesloten printer als netwerkcomponent lost het probleem niet op dat er stuurprogramma's voor het apparaat moeten zijn voor alle clientbesturingssystemen die de printer moeten gebruiken.
Dit ziet er goed uit voor Linux, voor zover de printer op de Raspberry under Cups kan worden ingesteld. De manier waarop de printers die op de Pi zijn aangesloten, worden ingesteld, verschilt per distributie.
Onder Ubuntu kun je het beste ‘printer’ in het zoekveld invoeren. Klik op het resultaat en op “Printer toevoegen” om naar de pagina met beschikbare printers te gaan. Als de share hier nog niet verschijnt, klik dan op de knop “Printer toevoegen”.
Selecteer het model en klik op ‘Toevoegen’. De zoektocht naar een geschikte chauffeur begint. Dit lukt meestal en er zijn geen verdere stappen nodig. Het stuurprogramma wordt geïnstalleerd en toegevoegd aan de lijst met bekende apparaten.
Mochten hier problemen optreden, klik dan op het tandwiel in de lijst met printers en vervolgens op ‘Printerdetails’. In het volgende dialoogvenster kunt u het zoeken naar stuurprogramma's herhalen.
Als u een PPD-bestand voor het apparaat heeft, kunt u dit via de gelijknamige knop uploaden. Als alternatief kunt u de interne database met stuurprogramma's doorzoeken, gesorteerd op fabrikant, en daar naar het model zoeken.
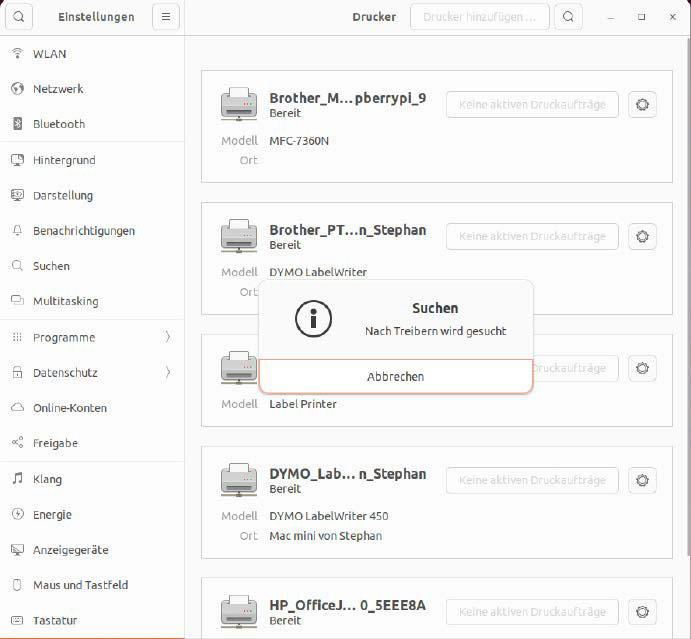
Om ervoor te zorgen dat de toegang hebbende computers overweg kunnen met papierformaten, kleurdefinities of speciale opties, moet u ook lokaal het juiste stuurprogramma instellen.
IDG
In Windows typt u “Printer” in het zoekveld van het Start-menu om de snelkoppeling te vinden voor het instellen van de printer. Klik vervolgens in het volgende dialoogvenster op “Apparaat toevoegen”.
Windows doorzoekt niet alleen de lokale interfaces, maar zoekt ook in het netwerk naar gedeelde printers.
Wacht even tot de lijst compleet is. Druk vervolgens op “Apparaat toevoegen” naast het gewenste apparaat. Nu moet u even wachten totdat het besturingssysteem de printer heeft gesynchroniseerd met de stuurprogrammadatabase en een verbinding met het apparaat tot stand heeft gebracht.
Bij een fout geldt hetzelfde als bij Linux. U moet op internet zoeken of er een speciaal Windows-stuurprogramma voor het model bestaat. Bij laser- of inkjetprinters die de gebruikelijke papierformaten kunnen verwerken, is handmatige tussenkomst tegenwoordig zelden nodig.
Printers onder Mac OS en Airprint
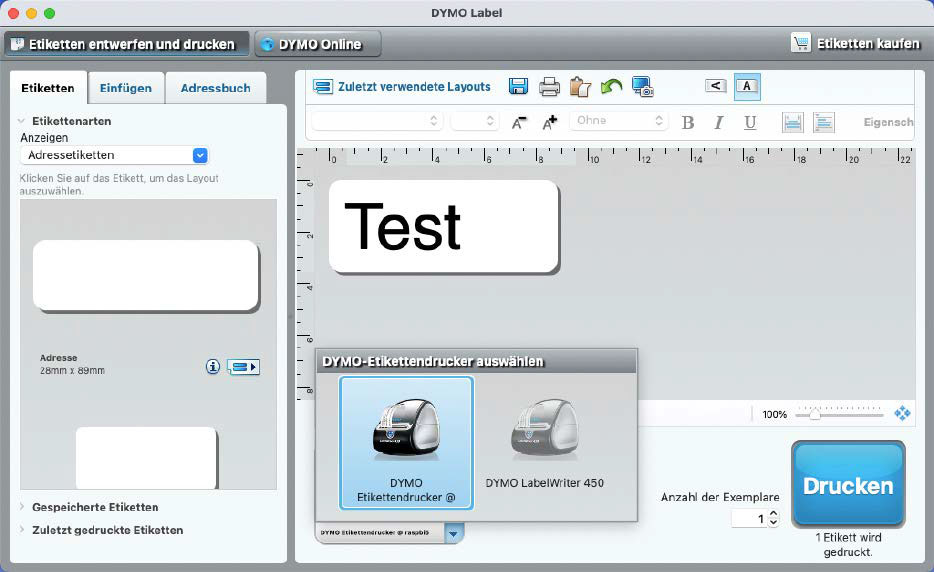
Dankzij Cups en Raspberry accepteert de originele software ook de labelprinter op de Mac via het netwerk.
IDG
Ga op de Mac naar Systeemvoorkeuren en vervolgens naar het gedeelte 'Printers en scanners'.
Klik in het volgende dialoogvenster op het plusteken aan de linkerkant om een printer toe te voegen. Omdat het benodigde Apple-protocol ook werd geïnstalleerd tijdens de installatie van Cups in de huidige versies van het Raspberry OS, moet de printer worden gevonden met de naam die wordt gebruikt onder Cups.
Nu moet je Mac OS vertellen welk stuurprogramma je wilt gebruiken. Om dit te doen, klikt u op ‘Software selecteren’ onder ‘Gebruiken’. Bepaal in de volgende lijst het gewenste model.
Ook op het gebied van printers is Apple zichzelf trouw gebleven en heeft met Airprint een eigen protocol ontwikkeld voor draadloos printen. Het is gebaseerd op de dienst ‘Bonjour’ die al jaren bestaat.
Om een op de Raspberry Pi aangesloten printer via Airprint als “netwerkprinter” te kunnen gebruiken, moet de “Avahi Daemon” op het systeem draaien.
Afhankelijk van de versie van het besturingssysteem dat op de Pi wordt gebruikt, moet deze handmatig worden geïnstalleerd via het pakketbeheer.
In de huidige versie gebeurt dit al dankzij de installatie van Cups.
Als je een iPad of iPhone in huis hebt, kun je de juiste configuratie eenvoudig controleren door de deelfunctie in een app te gebruiken en vervolgens ‘Afdrukken’ te selecteren. Daar zou u dan de printer moeten kunnen selecteren.
Voorbeeldscenario met Label Writer
A Dymo-labelschrijver werkt al een tijdje betrouwbaar op de werkplek van de auteur, zij het rechtstreeks aangesloten op een lokale computer.
Andere leden van het huishouden hebben er nog geen toegang toe gehad. Dankzij programma's als Lprint wordt het apparaat ondersteund door alle besturingssystemen.
Met Raspberry, Cups en de nieuwste drivers is dit nu aan het veranderen. Om bij het instellen onder Cups toegang te krijgen tot alle modellen, installeert u eerst een pakket met extra stuurprogramma's van de fabrikant. Dit is over het algemeen een goed advies voor printers van alle fabrikanten.
Gebruiken
apt install printer-driver-dymohet pakket wordt geladen (met PPD-bestanden), geïnstalleerd en geïntegreerd in Cups. Nadat deze voorbereidende stap is voltooid, stellen we de nieuwe printer in zoals hierboven beschreven. Lay-outs, labelselectie en dus de communicatie met de printer worden vervolgens afgehandeld door de applicatiesoftware.
De printer zou dan beschikbaar moeten zijn zodra u deze op een client heeft ingesteld. Tenzij het programma zijn eigen gepatenteerde aanpak gebruikt. Voor speciale printers moet u handmatig naar een PPD-bestand zoeken, omdat er verschillende papier- en mediaformaten worden gebruikt.
Zonder PPD-bestand kan de printer waarschijnlijk worden aangesproken en kan de afdruk ook starten. Het gevolg kan dan echter zijn dat een A4-testpagina verkleind wordt zodat deze op een adreslabel past.
Dit artikel verscheen oorspronkelijk in onze zusterpublicatie PC-WELT en werd vertaald en gelokaliseerd vanuit het Duits.




