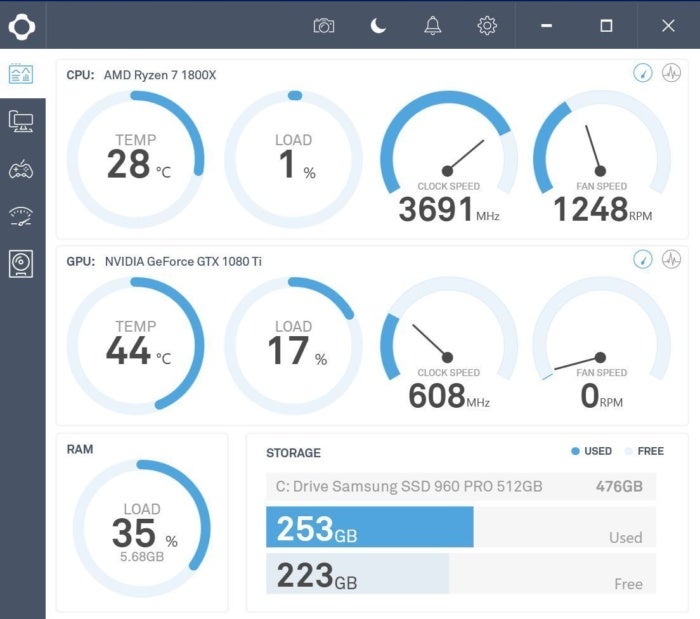Is de CPU van uw computer te heet? Als uw pc spontaan afsluit, vastloopt of traag reageert tijdens intensieve taken, kan oververhitting het probleem zijn, vooral wanneer de intense zomerhitte verzengend is. Het is van cruciaal belang om de CPU-temperaturen in de gaten te houden overklokken van de processor van uw pcook: je wilt niet per ongeluk het performancepedaal intrappen te ver tot het metaal als je je dure (maar elke cent waard) aan het opladen bent Ryzen 7 7800X3Dtenslotte.
Vreemd genoeg biedt Windows geen enkele manier om de CPU-temperatuur van je computer te controleren. Je zou in het BIOS van je systeem kunnen duiken om de informatie te vinden, maar het kost veel moeite om een eenvoudige sensormeting te vinden. Gelukkig bestaan er verschillende gratis programma’s waarmee je gemakkelijk de temperatuur van je processor kunt zien. Met die informatie in de hand weet u of u dit nodig heeft actievere stappen ondernemen om de boel af te koelen. We hebben informatie toegevoegd over hoe u dat kunt doen na de onderstaande software-aanbevelingen.
Maar zorg er eerst voor dat uw ventilatoren en roosters vrij zijn van stof en vuil, wat de koeling van uw systeem aanzienlijk kan belemmeren. Elke pc-eigenaar zou voor dit doel een voorraad ingeblikte lucht moeten hebben.
Hoe u uw CPU-temperatuur kunt controleren
De snelste en gemakkelijkste manier om uw CPU-temperatuur te controleren is met behulp van de toepasselijke naam Kerntemp. Let wel op tijdens de installatie! Zoals veel gratis programma’s probeert het dat ook bloatware installeren tenzij u tijdens de installatie enkele vakjes uitschakelt.
Eenmaal geïnstalleerd, open je Core Temp om een eenvoudige blik te werpen op de huidige status van je CPU, inclusief een gemiddelde temperatuurmeting onder aan het venster. Als u nog meer details wilt, klikt u op de Toon verborgen pictogrammen knop in het systeemvak aan de rechterkant van uw Windows-taakbalk. U ziet een temperatuurlijst voor elke individuele CPU-kern op uw computer.
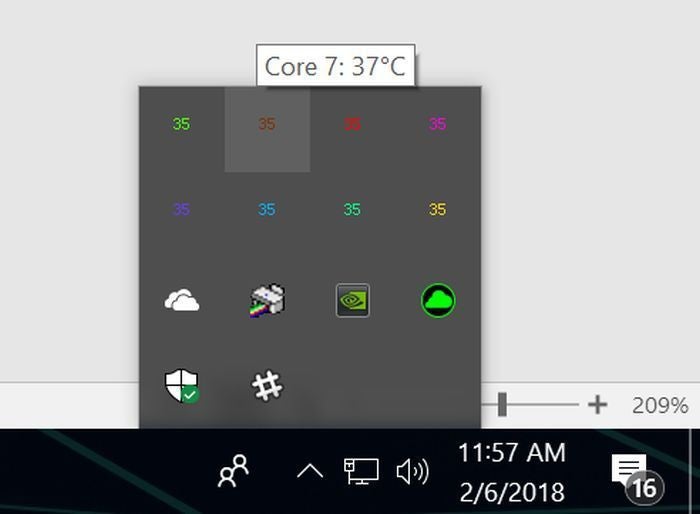
CPU-temperatuurmetingen per core geleverd door de Core Temp-app.
Met het menu Instellingen van Core Temp kun je precies aanpassen wat je in het systeemvak ziet en hoe je het ziet, maar de standaardconfiguratie maakt het doodeenvoudig om te zien of je CPU oververhit raakt of presteert zoals verwacht.
Hoe de CPU-temperatuur te controleren
Core Temp is echter niet de enige optie. HWinfo is een diepgaande tool voor systeemmonitoring die diepgaande details biedt over elk onderdeel van de hardware van uw pc. Als u ervoor kiest om het in de modus Alleen sensoren uit te voeren, scrolt u omlaag naar het CPU-gedeelte (het speciale gedeelte). niet het CPU-temperatuurgedeelte van de moederbordlijst onthult de huidige temperaturen en andere details.
NZXT’s Cam-software is een andere populaire optie met een gevarieerde vaardigheden. De gelikte interface is in één oogopslag gemakkelijker te lezen dan die van de meeste andere monitoringtools, en het programma toont allerlei nuttige informatie over je CPU, grafische kaart, geheugen en opslag. Cam bevat onder andere ook een in-game FPS-overlay en overkloktools. U kunt de mobiele Cam-apps van NZXT gebruiken om uw software ook in de gaten te houden als u niet achter uw pc zit.
Open Hardwaremonitor En SnelheidFan zijn andere goed aangeschreven monitoringtools die systeeminformatie kunnen volgen. Je hebt opties! Maar als u eenvoudigweg de CPU-temperaturen van uw computer wilt controleren, is de eenvoudige focus van Core Temp onverslaanbaar.
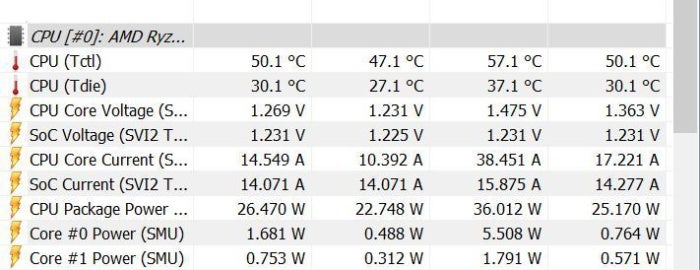
Als monitoringsoftware (zoals HWInfo hier) twee CPU-temperaturen voor Ryzen-processors weergeeft, zoek dan naar de “Tdie”-waarde.
Houd er ten slotte rekening mee dat als u een AMD Ryzen-systeem gebruikt, u mogelijk twee verschillende CPU-temperatuurmetingen ziet. U wilt de “Tdie”-uitlezing, afhankelijk van hoe het programma dat u gebruikt de informatie weergeeft. Het is een meting van de werkelijke hitte op de matrijs.
De alternatieve “Tctl”-waarde is de controletemperatuur die aan uw koelsysteem wordt gerapporteerd en bevat soms een temperatuurcompensatie om universeel gedrag van de ventilatorsnelheid tussen de verschillende Ryzen-chips te garanderen. Elk van de bovenstaande programma’s die al een enkele temperatuurrekening voor de offset vermelden.
Hoe de CPU-temperatuur in Windows 10 te controleren
Omdat het besturingssysteem van Microsoft geen eigen hulpmiddelen voor temperatuurcontrole heeft, moet u een van de hierboven genoemde programma’s van derden gebruiken om de CPU-temperaturen in Windows 10 te controleren.
Wat is de beste temperatuur voor je CPU?
De maximaal ondersteunde temperatuur varieert van processor tot processor. De meeste van de hierboven genoemde gratis monitoringsoftware vermelden de informatie als “Tj. Maximaal.” Dat staat voor de temperatuur verbindingof de hoogste bedrijfstemperatuur van de hardware. Als u de informatie om de een of andere reden niet ziet, zoek dan in de CPU World-website voor het modelnummer van uw CPU om de informatie te vinden. Bij elk hierboven vermeld programma wordt het modelnummer van uw processor weergegeven, zodat u dit gemakkelijk kunt vinden.
Maar dat is de maximaal temperatuur: het punt waarop uw processor in paniek raakt en wordt uitgeschakeld om schade te voorkomen. Regelmatig ergens in de buurt van die hitte rennen is slecht voor de lange levensduur van uw hardware. Volg in plaats daarvan deze algemene vuistregel met betrekking tot CPU-temperaturen onder belasting.
- Onder 60°C: Je loopt geweldig!
- 60°C tot 70°C: Werkt nog steeds prima, maar wordt een beetje warmer. Overweeg om het stof uit uw pc te verwijderen als de CPU-temperaturen na verloop van tijd blijven stijgen.
- 70°C tot 80°C: Dit is heter dan je wilt rennen, tenzij je overklokt. Als dat niet het geval is, controleer dan zeker of uw ventilatoren werken en of er geen stofplukken zijn die de luchtstroom van uw systeem verstoppen.
- 80°C tot 90°C: Nu wordt het te warm voor langdurig comfort. Controleer je hardware op kapotte ventilatoren of ophoping van stof, en als je aan het overklokken bent, draai dan je instellingen terug, vooral de spanning als je deze hebt aangepast. Eén opmerkelijke uitzondering: we zien soms dat krachtigere laptopprocessors de lage jaren 80 bereiken tijdens gamesessies wanneer ze zijn aangesloten, waarna ze de prestaties beginnen terug te dringen. Dit is te verwachten, maar wees bezorgd als de temperatuur boven de 85°C komt.
- Meer dan 90°C: Gevaar, Will Robinson!
Hoe u uw CPU-temperaturen kunt verlagen
Als u regelmatig te maken krijgt met hoge CPU-temperaturen, zijn er enkele stappen die u kunt nemen om het probleem op te lossen.

Rol je mouwen op.
Maak eerst uw pc schoon. Hoge CPU-temperaturen worden vaak veroorzaakt door jarenlang stof en vuil dat zich in een pc heeft opgehoopt, waardoor ventilatoren en cruciale luchtwegen verstopt raken. Lokale bouwmarkten rekenen meestal buitensporige prijzen voor ingeblikte lucht, maar je kunt voor ongeveer een fles een fles kopen $ 13 op Amazon. PCWorld’s gids over hoe u uw pc kunt schoonmaken kan u door het proces leiden. Terwijl je toch bezig bent, controleer je of al je fans correct werken. wees de goede wegen dat geen van de ventilatieopeningen in uw pc is geblokkeerd. (Zorg er ook voor de ventilatoren van uw pc zijn ingesteld voor maximale koelprestaties.)
Hopelijk lost dat het probleem op. Als dat niet het geval is, zijn intensievere stappen op zijn plaats. De koelpasta die de warmte van uw CPU naar de koeler overbrengt, is mogelijk uitgedroogd als u uw pc al een paar jaar heeft. Dat kan temperatuurpieken veroorzaken.
Het verwijderen van de oude koelpasta met ontsmettingsalcohol en het aanbrengen van een nieuwe laag kan mogelijk helpen de temperaturen aanzienlijk te verlagen. Je kunt kleine spuitjes koelpasta vinden van gerespecteerde merken zoals Arctic en Noctua voor minder dan $ 10 op Amazon. (Ik ben blij geweest Arctisch zilver 5 gebruiker al jaren.)
Als alles Dat helpt niet, je koelingsoplossing is misschien gewoon niet in staat om de warmteafgifte van je CPU bij te houden, vooral als je een standaardkoeler of een bescheiden koeler van een derde partij combineert met chips uit het hogere segment – en dat geldt zeker als je opnieuw overklokken. Het kopen van een nieuwe CPU-koeler kan in orde zijn.
De Cooler Master Hyper H412 ($ 23 op Amazone) is een solide, betaalbare luchtkoeler. Met zijn grotere koellichaam en ventilator is het een solide stap voorwaarts ten opzichte van standaard AMD- en Intel CPU-koelers. In omvang en prijs stijgt de Noctua NH-D15 ($ 110,-). Amazone) is een van de meest effectieve luchtkoelers die ooit op straat zijn verschenen, maar het grote formaat kan de geheugentoegang blokkeren of zelfs niet in kleinere gevallen passen.
Gesloten vloeistofkoelingsoplossingen (CLC’s) zorgen voor veel lagere temperaturen dan luchtkoelers, met minimale rompslomp en eenvoudige installatie. Er zijn kleinere 120 mm-eenheden beschikbaar, maar als je van plan bent te overklokken, overweeg dan om over te stappen naar een model met een grotere 240 mm-radiator of zelfs een enorme toeterende 360 mm-radiator als je een high-end 9-serie Intel- of AMD-chip gebruikt.