Meer dan internet: 9 manieren om uw thuisnetwerk te maximaliseren

U heeft de router beveiligd en ervoor gezorgd dat alle computers en andere apparaten in uw huis een stabiele verbinding hebben met uw kleine netwerk, draadloos of Ethernet. Je hebt geen problemen meer met internet. Waarom zou u niet profiteren van het feit dat al uw gadgets kunnen communiceren om meer te doen dan alleen maar online gaan?
Bestanden delen
Een van de ogenschijnlijk eenvoudigste dingen die u kunt doen om meer uit uw netwerk te halen, is door bestanden en andere zaken tussen verschillende apparaten te delen. Vroeger was dat altijd gemakkelijk en hoefde je geen USB-stick of externe harde schijf mee te sjouwen.
Helaas heeft Microsoft het in Windows 10 en 11 wat ingewikkelder gemaakt, onder meer met de overstap naar Microsoft-accounts en het inloggen met Windows Hello. Voor het delen van bestanden via het SMB-protocol zijn accounts met gebruikersnamen en wachtwoorden nodig, die de meeste mensen niet meer hebben.
Maar het kan nog steeds worden geregeld, en kan zinvol zijn als u meerdere computers heeft en bestanden hier en daar over het netwerk wilt kunnen verplaatsen. Vooral als je geen extra software wilt installeren of computers hebt met een ander besturingssysteem dan Windows.
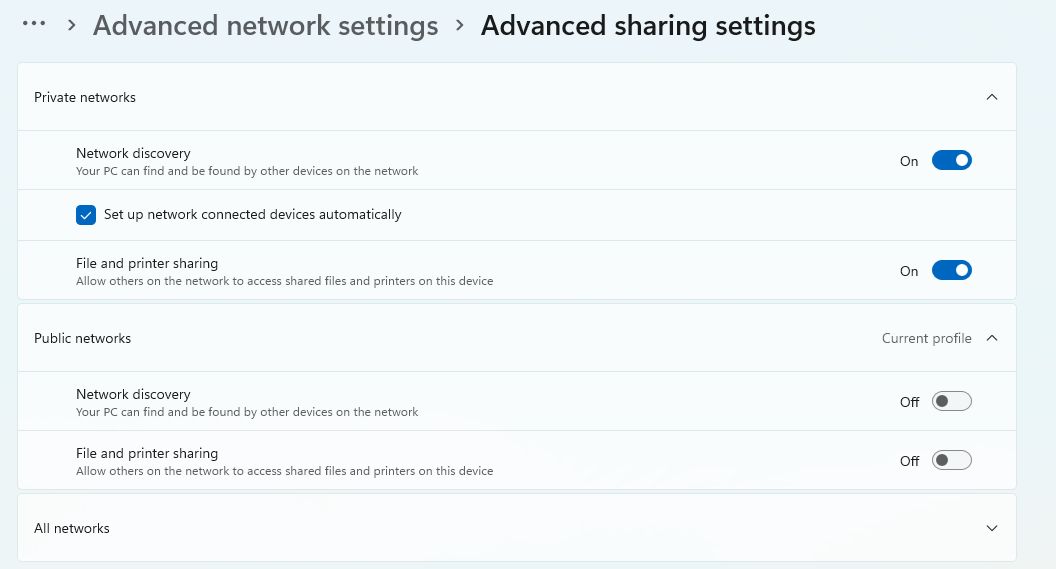
Gieterij
Instellingen voor het delen van bestanden waren aanwezig Configuratieschermmaar nu is dat gevonden in Instellingen > Netwerk en internet > Geavanceerde netwerkinstellingen > Geavanceerde instellingen voor delenwaar de instellingen hun nieuwe thuis hebben.
Vouw de Privé netwerken sectie en schakel in Bestands- en printerdeling om de functie in te schakelen op netwerken die u als privé hebt ingesteld. Hieronder staan de instellingen voor Openbare netwerken (bijvoorbeeld het Wi-Fi-netwerk in een café), waarvoor u het delen van bestanden uitgeschakeld kunt laten.
Windows gaat er nu van uit dat alle netwerken openbaar zijn, dus je moet ook naar de Ethernet- of Wi-Fi-instellingen gaan Netwerk & internet en veranderen naar Privé netwerk.
Om verbinding te maken, heb je ook een account met een wachtwoord nodig. Microsoft-accounts zijn ingewikkeld, dus het gemakkelijkste wat u kunt doen is een nieuw lokaal account maken met een naam en wachtwoord die u alleen gebruikt voor het delen van bestanden. Dit doe je binnen Instellingen > Accounts > Andere gebruikers. Als u er nooit mee inlogt bij Windows, neemt het account nauwelijks ruimte in beslag op de schijf. Zorg ervoor dat u geen beheerder maar standaardaccount kiest.
Wanneer u verbinding maakt, heeft u altijd toegang tot de thuismap van het account waarmee u verbinding maakt, maar als u ook toegang wilt tot andere mappen, moet u het delen daarvoor inschakelen. Klik met de rechtermuisknop op een map die u wilt delen in Verkenner en selecteer Eigenschappen. Selecteer de Delen tabblad en klik Deel. Selecteer het nieuwe gebruikersaccount dat u voor dit doel hebt aangemaakt in het vervolgkeuzemenu en klik op Toevoegen.
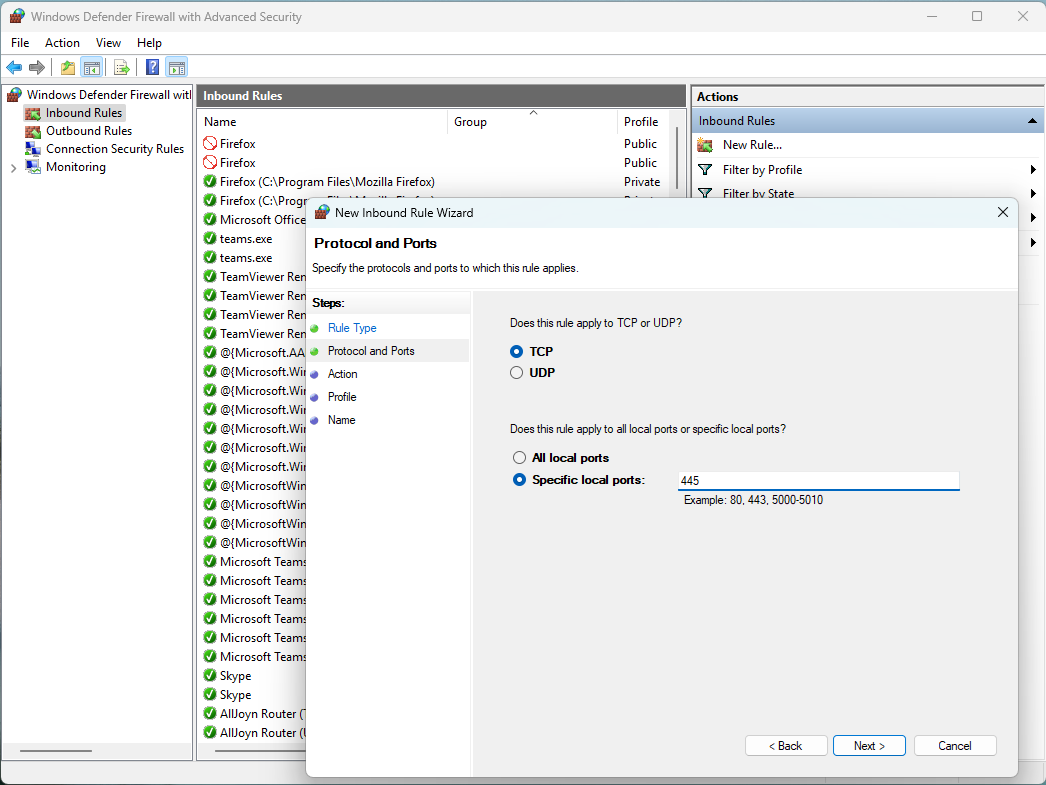
Gieterij
Een laatste probleem dat u kunt tegenkomen is dat de ingebouwde firewall van Windows verbindingen blokkeert terwijl deze automatisch verbindingen zou moeten toestaan voor functies die u hebt ingeschakeld, zoals het delen van bestanden. Als u problemen ondervindt bij het verbinden, probeer dan het volgende:
1. Openen Windows-beveiliging.
2. Selecteer Firewall- en netwerkbeveiliging en dan Geavanceerde instellingen.
3. Klik Inkomende regels > Poorten > Protocol en poorten en dan Nieuwe regel in de rechterbovenhoek.
4. Selecteer Protocol en poortenvul hiernaast 445 in Specifieke lokale havensen selecteer TCP.
5. Na het slaan Volgendeselecteer Sta de verbinding toeen vink op het volgende scherm aan Privé alleen en geef de regel een informatieve naam.
Deel printers
Als u een printer hebt aangesloten op een van de computers bij u thuis, kunt u deze delen zodat deze kan afdrukken vanaf andere computers in het netwerk. Op een computer met Windows 10 of 11 doet u het volgende:
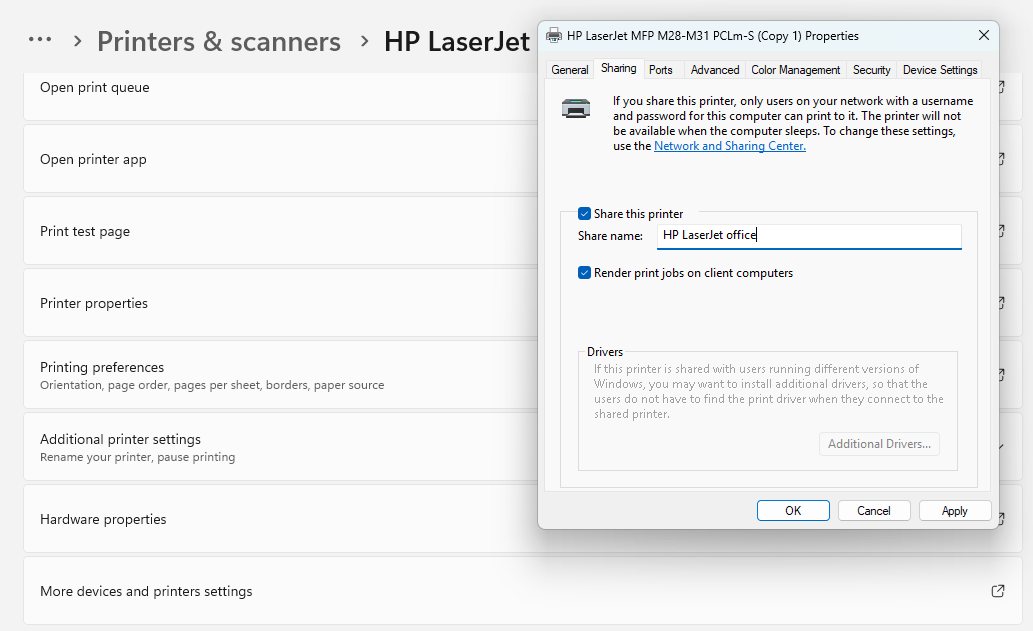
Gieterij
Open Instellingen en ga naar Bluetooth en apparaten > Printers en scanners. Klik op de printer die u wilt delen en vervolgens op Printereigenschappen en er wordt een apart venster geopend. Selecteer de Delen tabblad en vink aan Deel deze printer. Je kunt de naam desgewenst veranderen in iets verstandigers. In de afbeelding hierboven heb ik het merk van de printer gekozen en de kamer waarin deze staat. Als ik later bijvoorbeeld een Brother in de kelder deel, zal dat gemakkelijker zijn om ze op het netwerk uit elkaar te houden.
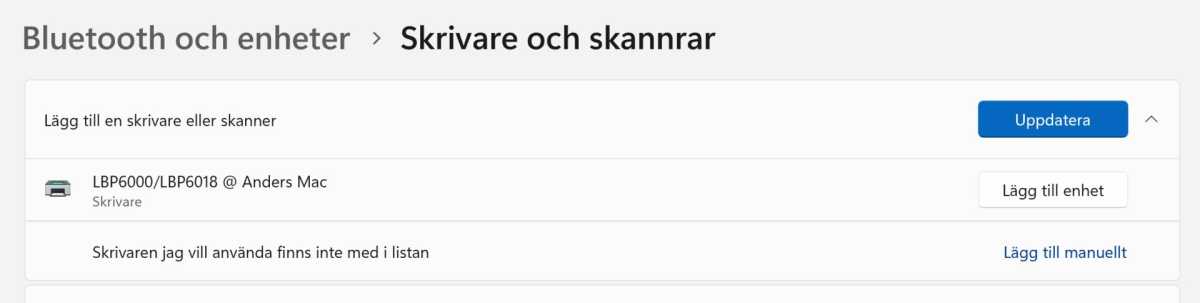
Gieterij
Om een gedeelde printer aan een andere computer toe te voegen, opent u Instellingen > Bluetooth en apparaten > Printers en scanners nogmaals en klik Voeg een apparaat toe. De printer zou nu moeten verschijnen en u kunt klikken Apparaat toevoegen rechts ervan. Op andere besturingssystemen doe je het natuurlijk anders. Op Mac is de instelling bijvoorbeeld aanwezig Systeemvoorkeuren > Printers en scanners.
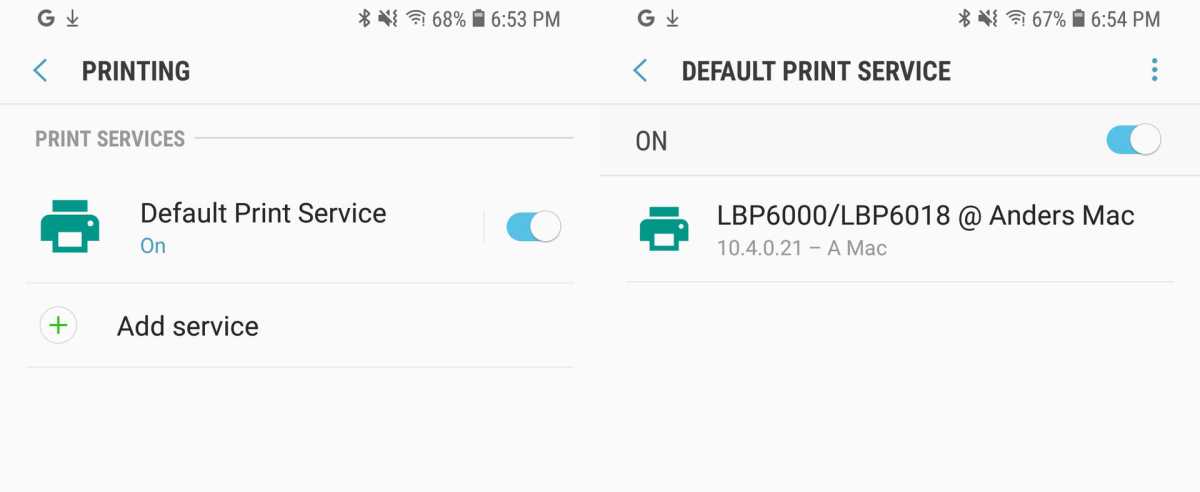
Gieterij
Op Android kunt u meestal printers toevoegen Instellingen > Aangesloten apparaten > Verbindingsopties > Afdrukken. Selecteer de standaardservice (als deze er niet is, moet u er eerst een toevoegen). Selecteer vervolgens de netwerkprinter waarmee u verbinding wilt maken.
Afdrukken vanaf iOS is iets ingewikkelder omdat het geen ingebouwde ondersteuning heeft voor gewone netwerkprinters. Als uw printer de Airprint-functie van Apple niet ondersteunt, probeer dan een Airprint-server op uw computer te installeren.
Koop een NAS-apparaat
Als je veel computers en andere apparaten in huis hebt en een centrale opslagplaats wilt voor bijvoorbeeld back-ups en gedeelde bestanden, kan een NAS-apparaat een goede investering zijn. Het is eigenlijk een eenvoudige servercomputer in een behuizing met meerdere harde schijven, die wordt geleverd met een aangepast besturingssysteem.
Synology is de bekendste fabrikant van NAS-apparaten en heeft als voordeel dat het besturingssysteem veel add-ons heeft om verschillende soorten servers rechtstreeks op het apparaat te laten draaien. Andere merken zijn Asustor, Qnap en Terramaster.
Een NAS-schijf heeft meestal ruimte voor twee of vier harde schijven en het idee is dat deze moeten worden gebruikt in een zogenaamde raid-opstelling die voor redundantie zorgt: als een van de schijven plotseling uitvalt, raak je geen bestanden kwijt. U kunt dan de kapotte schijf vervangen en doorgaan zoals voorheen.
Bij vier harde schijven kun je kiezen voor RAID 5. Als de vier schijven even groot zijn (wat ze zouden moeten zijn), betekent dit dat 75 procent van de ruimte beschikbaar is voor opslag en dat een schijf defect kan raken zonder gegevensverlies, maar wees er snel bij omhoog en vervang een kapotte schijf.
Eén ding om te onthouden is dat zelfs als uw NAS RAID heeft voor extra beveiliging, het geen back-up is, en als u er belangrijke bestanden op opslaat, moet u zeker overwegen om een aparte grote externe harde schijf aan te schaffen waar u een back-up van uw hele NAS op kunt maken.
Drie toepassingen voor NAS
1. Bestandsserver
Het klinkt misschien voor de hand liggend, maar een NAS die altijd beschikbaar is, is een geweldige plek om bestanden op te slaan voor verschillende doeleinden. Je kunt het bijvoorbeeld gebruiken als dumpplaats voor bestanden die veel ruimte in beslag nemen – iets wat tegenwoordig van pas komt wanneer veel computers worden verkocht met relatief kleine maar snelle SSD’s voor interne opslag. Zo archiveer je bijvoorbeeld foto's en video's van een camera op de NAS.
Een ander voorbeeld is als u bewakingscamera's in uw huis heeft. Vaak is het mogelijk om in te stellen waar deze opnames moeten opslaan, en dan kun je de NAS als bestemming kiezen.
2. Back-upserver
Hoeveel exemplaren van uw onvervangbare bestanden heeft u? U bent wellicht bekend met de 3-2-1-regel, wat betekent dat u ten minste drie exemplaren moet hebben, op ten minste twee verschillende schijven, waarvan er ten minste één zich op een andere locatie bevindt. Met een NAS-apparaat beschikt u over een eenvoudige en relatief veilige manier om back-ups op te slaan van alle computers in uw huis, en heel gemakkelijk ook van mobiele telefoons en tablets.
De eenvoudigste manier om dit te doen is met een back-upprogramma zoals Arq Backup of Duplicati op de computers waarvan u een back-up wilt maken. Als uw NAS afzonderlijke gebruikersaccounts ondersteunt, kunt u voor elk gezinslid afzonderlijke accounts aanmaken en hiermee verbinding maken via de back-upsoftware. Maak indien mogelijk verbinding met SFTP, anders met SMB.
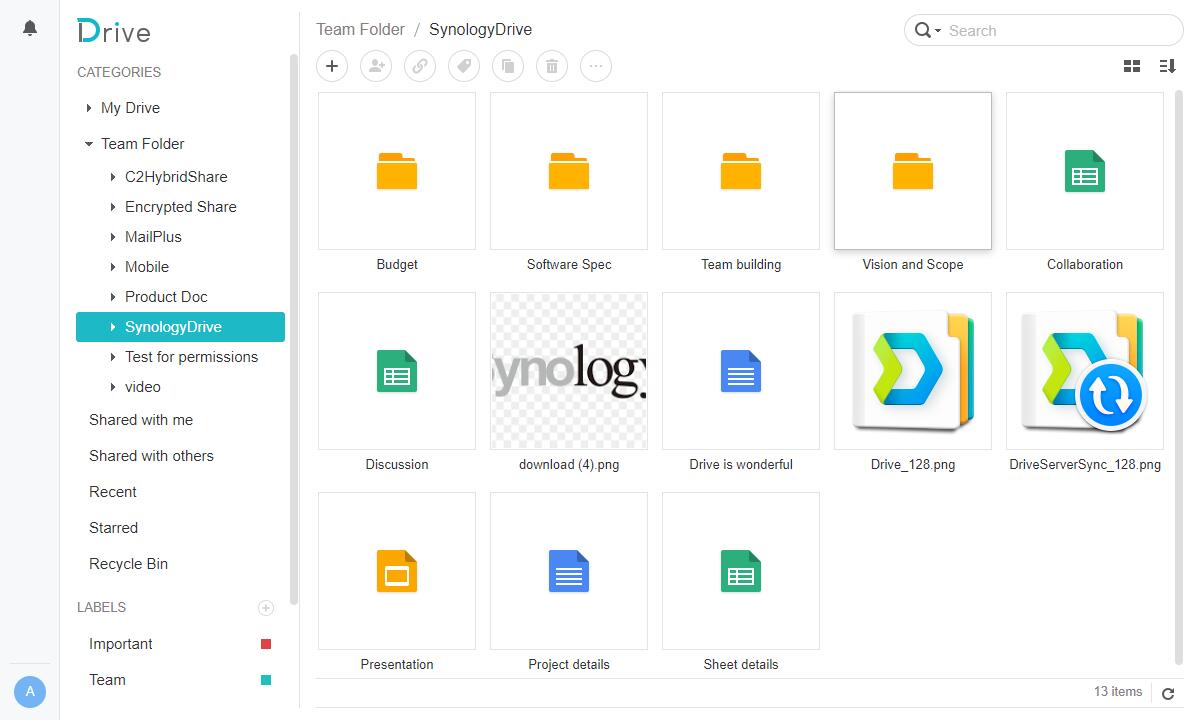
Synologie
3. Privécloud
In plaats van Dropbox of een ander bedrijf te betalen voor cloudopslag, kunt u uw eigen privécloud met uw NAS beheren. Dit is een gebied waarop Synology populair is, omdat de NAS-apparaten van het bedrijf worden geleverd met een cloudsynchronisatieservice genaamd Synology Drive. Het is eenvoudig in te stellen en heeft clients voor de meeste besturingssystemen.
Beveiliging is vooral belangrijk als u een deel van uw huis openstelt voor internet. Er bestaat geen gemakkelijke manier om van buitenaf veilig toegang te krijgen tot gadgets in uw huis, maar van de beschikbare methoden is een VPN-server waarschijnlijk de minst ingewikkelde. Sommige routers, bijvoorbeeld van Asus, hebben het ingebouwd.
Hergebruik een oude computer als server
U hoeft niet per se nieuwe hardware te kopen om thuis een server te kunnen draaien. Heeft u een oude computer in een kast/zolder/opslagruimte staan die buiten gebruik is gesteld toen u een nieuwe kreeg? Het kan uitstekend werken als server.
Een desktopcomputer van het torentype verbruikt vaak aanzienlijk meer stroom dan een kleine mini-pc, en neemt uiteraard veel ruimte in beslag, dus op de lange termijn kan het beter zijn om iets geschikters te kopen. Maar als je het gewoon uitprobeert, of voldoende ruimte hebt en de iets hogere elektriciteitsrekening niet erg vindt, is het in ieder geval een goedkope manier om aan de slag te gaan.
Met een gewone computer als server kun je ook bij Windows blijven als je dat gewend bent, en voorkomen dat je Linux leert, wat anders het meest gebruikelijk is voor zulke zogenaamde thuislabs (bekijk de Reddit-groep r/homelab als je nieuwsgierig bent naar wat anderen thuis in elkaar zetten).
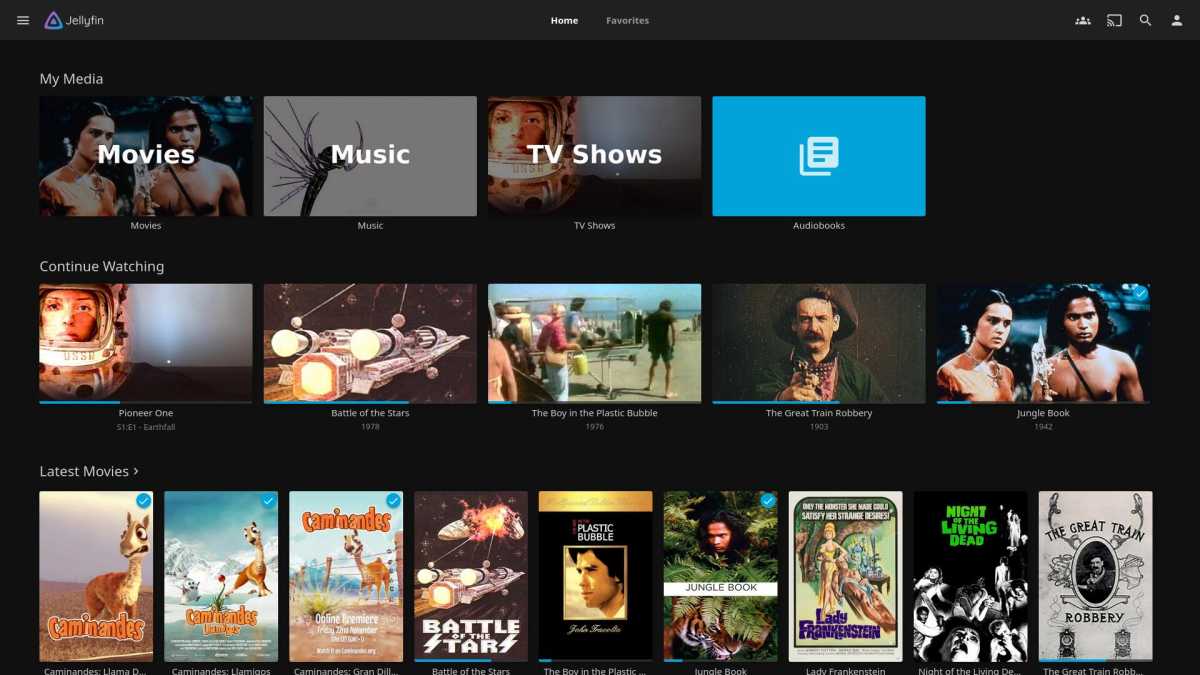
Skärmdump
1. Mediaserver met Plex of Jellyfin
Als uw oude computer een Intel-processor van de zesde generatie of hoger heeft, kan deze goed werken als mediaserver om films en tv-programma's die u bezit naar alle apparaten in uw huis te streamen. Dat is te danken aan de Quick Sync Video-functie die videoformaten kan transcoderen, zodat een apparaat of browser die het formaat waarin het bestand is opgeslagen niet ondersteunt, de video toch kan afspelen.
Plex En Kwallen zijn de twee meest voorkomende mediaserverprogramma's. Beide zijn logisch voor thuisgebruikers, maar Jellyfin is opener en je hoeft bijvoorbeeld geen account aan te maken bij de ontwikkelaar.
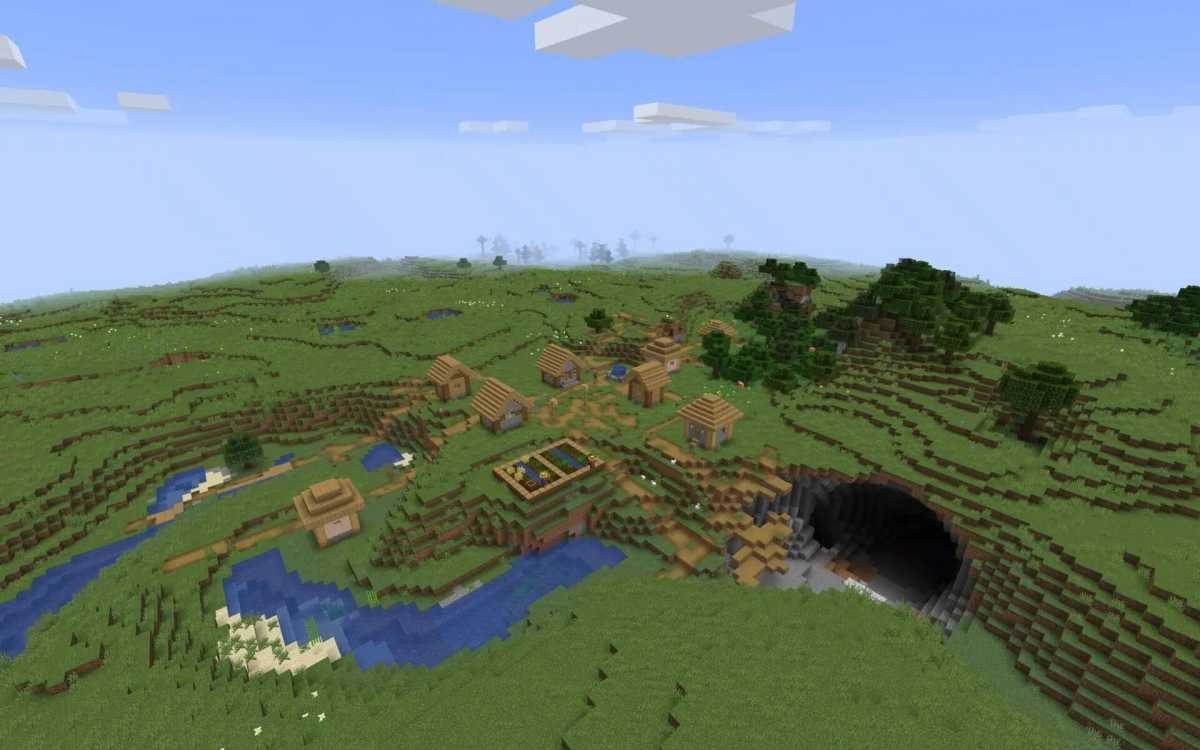
Skärmdump
2. Minecraft-server
Heeft u kinderen of kleinkinderen die dit leuk vinden Minecraft? U kunt een oude computer eenvoudig hergebruiken als Minecraft server zonder dat u Linux of iets anders ingewikkelds hoeft te installeren. Het enige wat u hoeft te doen is een moderne versie van Java installeren, een map maken voor de server waar u de Minecraft serversoftware, voer deze uit en volg de instructies.
Er zijn tal van handleidingen, zowel geschreven als op YouTube, die je gedetailleerder laten zien hoe je dit kunt doen. Zoek een handleiding op als je bijvoorbeeld een server met verschillende mods wilt draaien.
3. Bestandsserver
Als uw oude computer ruimte heeft voor meerdere harde schijven, kunt u er een NAS-achtige bestandsserver van maken voor gedeelde bestanden, back-ups en al het andere waarvoor u normaal gesproken een NAS-schijf zou gebruiken. Een volwaardige bestandsserver kan hogere prestaties en meer functies bieden, en als u Linux als uw besturingssysteem installeert, kunt u het ZFS-bestandssysteem gebruiken en meerdere harde schijven samenvoegen tot een gemeenschappelijk opslagapparaat met hogere prestaties en verhoogde beveiliging in vergelijking met gewone INVAL.
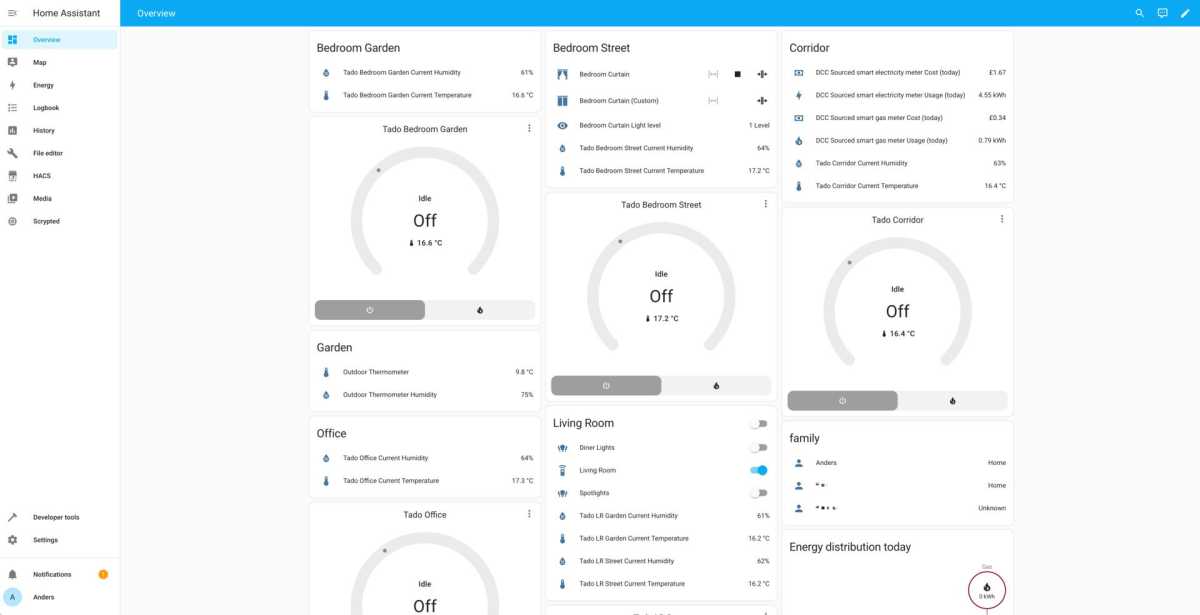
Gieterij
4. Smart home-centrum met Home Assistant
Dit is iets dat echt beter geschikt is voor een Raspberry Pi, maar als je nieuwsgierig bent om het uit te proberen en al een computer hebt, hoef je niet zonder te komen en er een te kopen. Je kunt beide installeren Thuisassistent als volledig besturingssysteem of, als u al Windows op uw computer heeft, als virtuele machine Virtuele doos of Vmware-werkstationBijvoorbeeld.
Als het rechtstreeks op de computer wordt geïnstalleerd, kan het aanvoelen als een beetje verspilling van een volledige computer, aangezien Home Assistant slechts een eenvoudige server is die heel weinig hardware nodig heeft behalve een netwerkverbinding en een USB-adapter voor Zigbee en/of Z-wave om sluit slimme lampen en andere dingen rechtstreeks aan.
De ontwikkelaars van Home Assistant hebben een eenvoudige gids om te installeren in een virtuele machine op Windows, en heb ook kant-en-klare schijfimages voorbereid voor Virtualbox, Vmware Workstation en Hyper-V (waarbij USB niet werkt, wat een grote beperking is als je Zigbee/Z-wave wilt gebruiken) .
De instructies voor Virtualbox zijn het gemakkelijkst. Het enige wat u hoeft te doen is een nieuwe virtuele machine voor 64-bit Linux te maken, ervoor te zorgen dat de virtuele machine EFI gebruikt en niet BIOS, het gedownloade .vdi-bestand als harde schijf te selecteren en de Overbrugde adapter voor netwerken en Intel HD-audio als audioapparaat. Houd er rekening mee dat de computer verbonden moet zijn met Ethernet.
Dit artikel verscheen oorspronkelijk in onze zusterpublicatie PC voor Alla en werd vertaald en gelokaliseerd vanuit het Zweeds.




