Windows 11 is misschien wel het meest geavanceerde besturingssysteem dat Microsoft ooit heeft uitgebracht, maar de standaardfuncties omvatten niet eens de volledige toolkit.
Om wat extra functies te ontgrendelen die verder gaan dan wat er in de basisversie van Windows zit, moet je een optionele app installeren, genaamd Microsoft PowerToys dat tal van coole mogelijkheden biedt die u zeker nuttig zult vinden.
Misschien kent u PowerToys en de meer populaire functies ervan al, zoals Image Resize (om met de rechtermuisknop te klikken om het formaat van afbeeldingen te wijzigen), Keyboard Manager (voor het opnieuw toewijzen van bepaalde toetsen aan andere toetsen), Text Extractor (voor het kopiëren van tekst uit afbeeldingen), Peek (voor het bekijken van voorbeelden van bestanden in Verkenner) en Screen Ruler (voor het meten van pixels op het scherm).
Blijf lezen voor enkele andere PowerToys-functies die net zo nuttig zijn, maar misschien niet zo bekend.
Verder lezen: Hoe u PowerToys Workspaces kunt gebruiken om uw Windows-bureaublad te verfijnen
Wat is Microsoft PowerToys?
Microsoft PowerToys is een verzameling hulpprogramma's die de basiservaring van Windows verbeteren en u allerlei snelkoppelingen en bevoegdheden bieden die de productiviteit verhogen en de zaken net iets gemakkelijker maken.
Terwijl Microsoft PowerToys voorheen alleen toegankelijk was via een aangepast installatieprogramma dat je via GitHub moest downloaden, kun je nu haal het rechtstreeks uit de Microsoft Store. (Je kunt het ook verkrijgen via Windows Package Manager als je een opdrachtregeltype bent.)
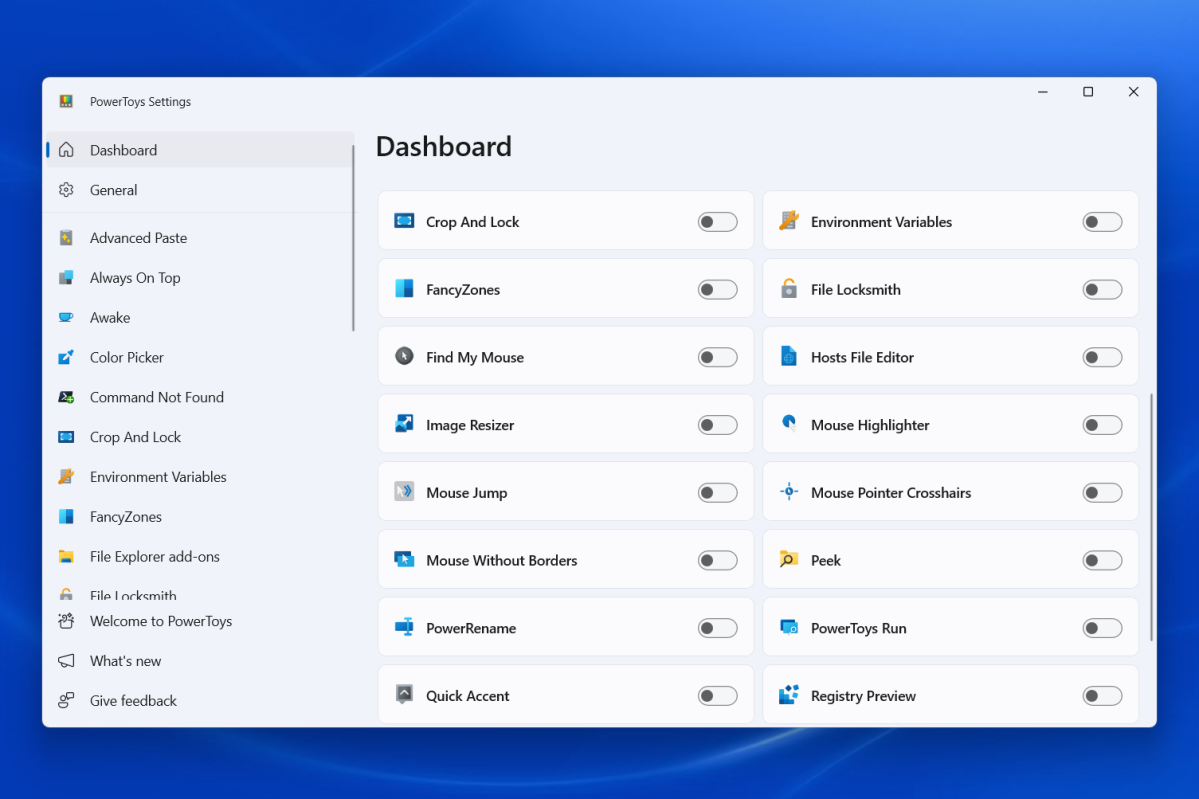
Joël Lee / IDG
Klik op de PowerToys-pagina in de Microsoft Store op Krijgen en dan Installeren. Eenmaal geïnstalleerd, zijn de meeste functies standaard ingeschakeld en wilt u waarschijnlijk de functies uitschakelen die u niet gaat gebruiken. U kunt de verschillende functies in het PowerToys-dashboard schakelen.
Laten we zonder verder oponthoud eens kijken naar enkele handige PowerToys-functies die u misschien over het hoofd hebt gezien en die de moeite waard zijn om in te schakelen.
Geavanceerde pasta
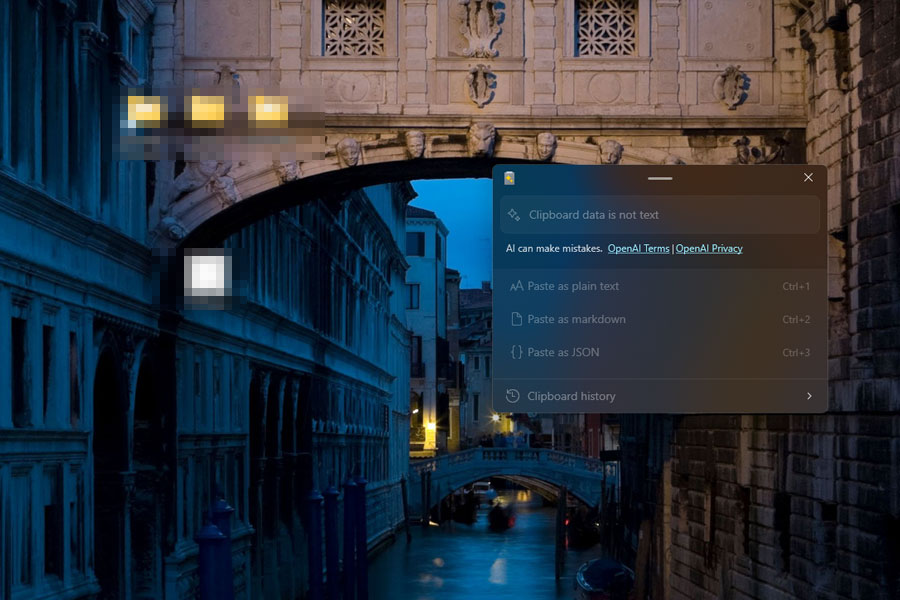
Jon Martindale/IDG
Wanneer u tekst kopieert op internet of in Microsoft Word, wordt de opmaak meestal samen met de tekst gekopieerd. Mogelijk weet u al dat u de alternatieve tekst kunt gebruiken. Ctrl+Shift+V sneltoets om vanaf uw klembord te plakken als platte tekst (dwz zonder enige opmaak).
Microsoft PowerToys heeft een functie genaamd Advanced Paste die nog een stap verder gaat: hiermee kun je plakken als platte tekst, als Markdown of als JSON, en je kunt zelfs AI gebruiken om extra opmaak toe te voegen als je een OpenAI API-sleutel hebt. Advanced Paste heeft ook een klembordgeschiedenis die u een lijst laat zien van alle dingen die u eerder hebt gekopieerd.
Om het te gebruiken, drukt u op Windows-toets + Shift + V en selecteer de speciale plakactie die u wilt gebruiken. (Als alternatief kunt u de optie Geavanceerd Plakken in PowerToys openen en de sneltoetsen aanpassen aan de sneltoetsen die voor u eenvoudiger zijn.)
Altijd bovenaan
Zorg voor een raam dat je moet zien te allen tijde maar beu omdat het steeds verdwijnt achter alle andere ramen die je open hebt staan? Zorg dat het er bovenop blijft alles wat er ook gebeurt met Always On Top.
Selecteer het venster dat u bovenaan wilt hebben en druk vervolgens op Windows-toets + Ctrl + T. Het venster moet een blauwe omtrek krijgen om aan te geven dat het bovenaan staat. Je kunt het commando herhalen om het uit te schakelen, of het in een ander venster gebruiken om dat venster als altijd bovenaan te markeren (het andere verliest zijn plaats).
Kleurkiezer
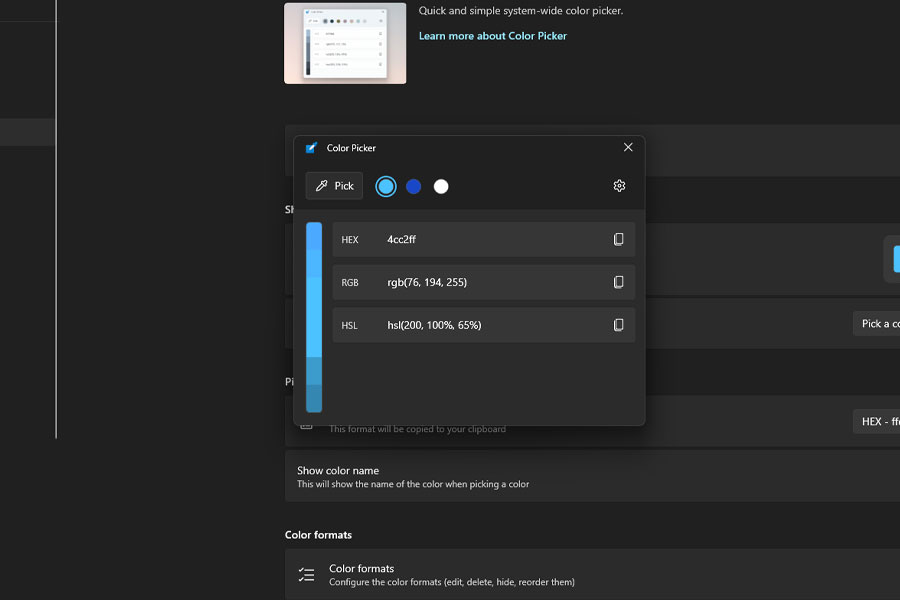
Jon Martindale/IDG
Color Picker is een snelle en eenvoudige tool waarmee u de exacte kleur van elke pixel op uw scherm kunt bepalen. Het functioneert ongeveer hetzelfde als het druppelhulpmiddel fotobewerkingsapps zoals Photoshopbehalve dat je het op elk moment kunt gebruiken.
Druk gewoon op Windows-toets + Shift + Cbeweeg uw muiscursor over de pixel die u wilt pakken en klik vervolgens om het dashboard te openen met een overzicht van de hex-, RGB- en HSL-kleurcodes. U kunt het verder aanpassen om ook andere kleurcodes, zoals CMYK, weer te geven.
FancyZones
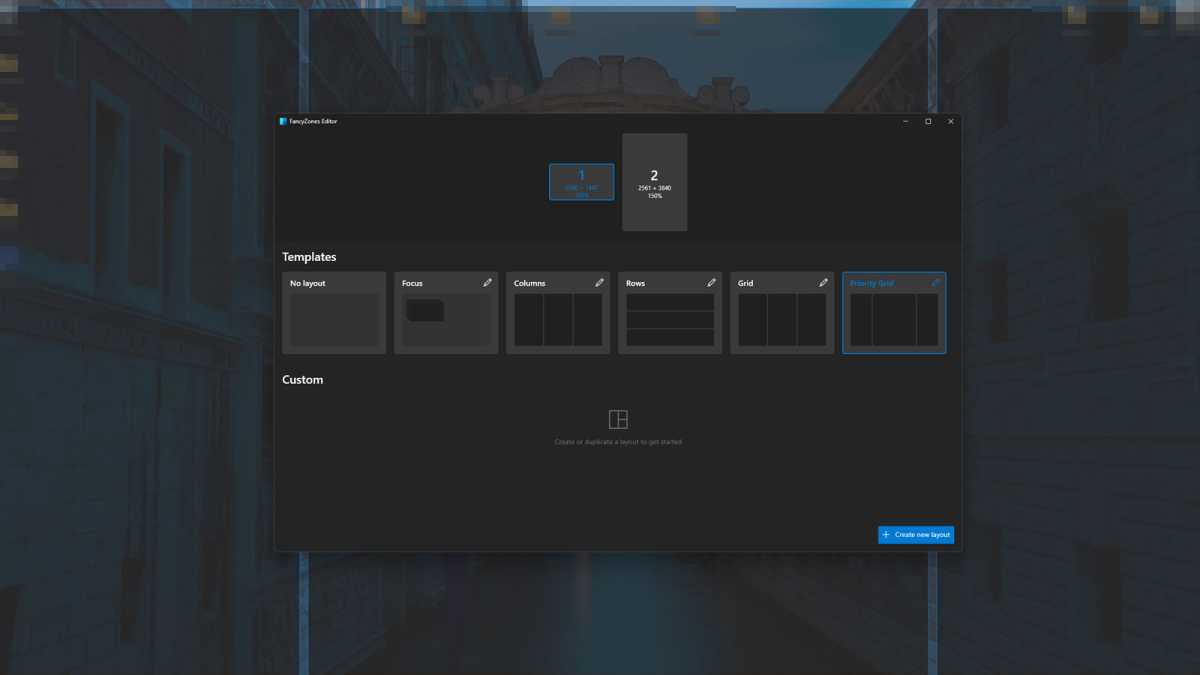
Jon Martindale/IDG
Windows 11 wordt geleverd met een ingebouwde functie genaamd Snap Layouts die u kunt gebruiken om uw schermvensters snel in verschillende configuraties te ordenen. Maar als Snap Layouts beperkt aanvoelt, zul je FancyZones leuk vinden.
Druk op Windows-toets + Shift + Backtick (wat hetzelfde is als Windows-toets + Tilde) en kies de configuratie die u wilt gebruiken. Maar wat echt geweldig is, is dat je kunt klikken Nieuwe lay-out maken rechtsonder om uw eigen aangepaste indeling voor uw ramen te ontwerpen.
Add-ons voor Bestandsverkenner
In Windows 11 kunt u met Bestandsverkenner al een voorbeeld van afbeeldingen en bepaalde documenttypen bekijken in het voorbeeldvenster zonder dat u de betreffende apps hoeft te starten. Maar met PowerToys kunt u Bestandsverkenner uitbreiden om voorbeelden voor nog een paar bestandstypen te ondersteunen.
Standaard kunt u met de invoegtoepassingen voor Bestandsverkenner een voorbeeld van SVG-bestanden, Markdown-bestanden en broncode-indelingen zoals CPP, JSON, PY, XML, enz. bekijken. U kunt ook ondersteuning inschakelen voor het bekijken van een voorbeeld van PDF-bestanden, zowel in het voorbeeldvenster als in het voorbeeldvenster. zoals in miniaturen.
Vind mijn muis
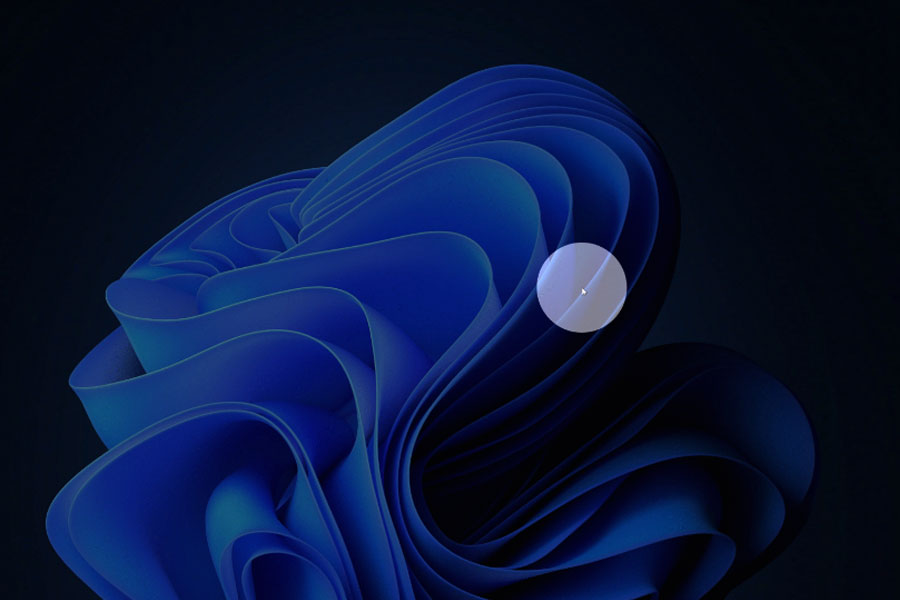
Jon Martindale/IDG
Heb je ooit met je muis heen en weer geschud, in een poging te ontdekken waar de cursor zich bevindt? Dit kan vooral problematisch zijn bij meerdere monitoren, en het is vervelend als uw pc onbewust vastloopt.
Met Find My Mouse in PowerToys is dit niet langer een probleem. Indien ingeschakeld, hoeft u alleen maar te tikken Ctrl tweemaal om uw muiscursor te markeren. (Wilt u het permanent gemakkelijker maken om het te herkennen? Schakel Mouse Pointer Crosshairs in met Windows-toets + Alt + P.)
VermogenHernoemen
Heb je een grote verzameling foto's of video's met algemene bestandsnamen en ben je bang om ze een voor een te moeten hernoemen?
Geen probleem met PowerRename! Selecteer alle bestanden waarvan u de naam wilt wijzigen en houd ingedrukt Verschuiving En klik met de rechtermuisknop om het uitgebreide contextmenu te openen. Selecteer vervolgens Hernoem met PowerRename.
Kies de tekst in de bestandsnamen die u wilt vervangen, typ waarmee u ze wilt vervangen en klik vervolgens Toepassen.
PowerToys Run
Windows Search is niet zo goed in het starten van apps, toch? PowerToys Run is beter en is gemakkelijk toegankelijk zodra het is ingeschakeld. Druk gewoon op Alt + spatiebalk en u kunt applicaties snel en effectief uitvoeren. (Als je Spotlight op macOS hebt gebruikt, zal dit heel vertrouwd aanvoelen.)
PowerToys Run lijkt mijn zoekopdrachten gewoon beter te begrijpen. Als ik Windows Search gebruik voor de app “Fan Control” die ik heb geïnstalleerd, probeert deze mij alleen Bing-resultaten te geven; Ondertussen vindt PowerToys Run de app, zelfs als ik zonder de spatie naar “FanControl” zoek!
Snelkoppelingsgids
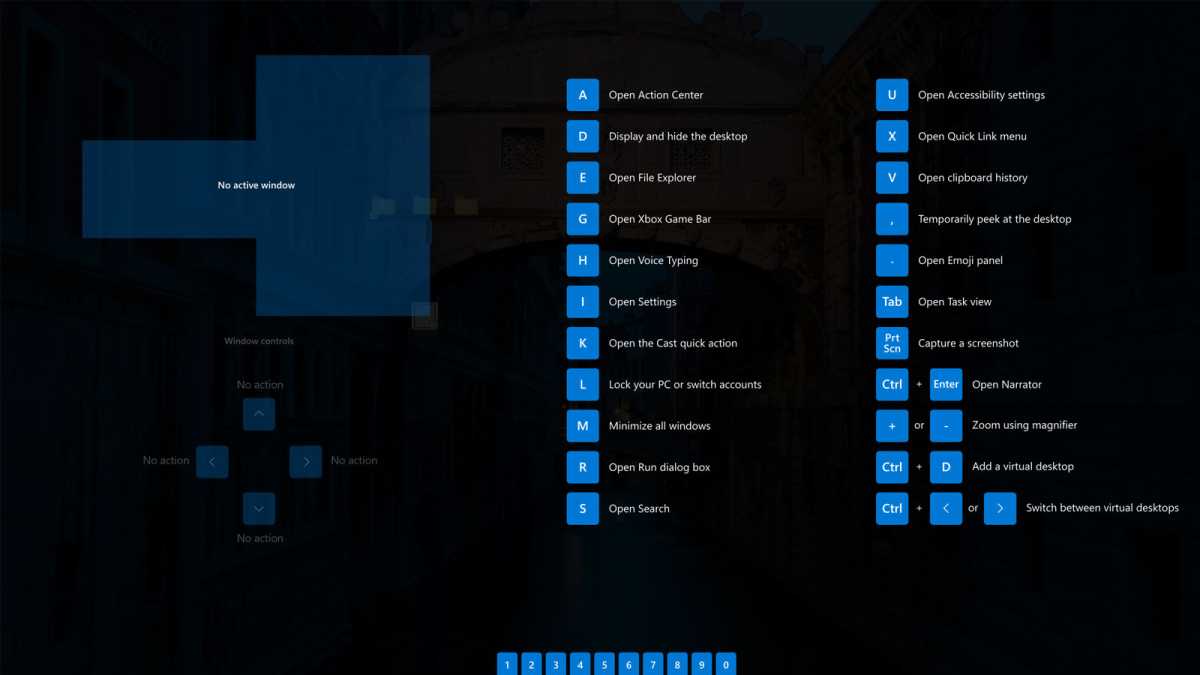
Jon Martindale/IDG
Windows 11 heeft een heleboel handige sneltoetsen die u kunt gebruiken om uw workflow en het dagelijkse pc-gebruik te versnellen, maar kunt u ze allemaal onthouden? Dat kan ik zeker niet. Maar PowerToys kan het gemakkelijker maken om die niche-toetsenbordcombinaties te vinden met de snelkoppelingsgids.
Druk op Windows-toets + Shift + / (dat is een schuine streep naar voren) en er verschijnt een lijst met snelkoppelingen op het scherm. Druk op de Windows-toets en een van de cijfers en letters op het scherm om die opdracht uit te voeren.
Verder lezen: Hoe Microsoft PowerToys mijn leven verbetert







